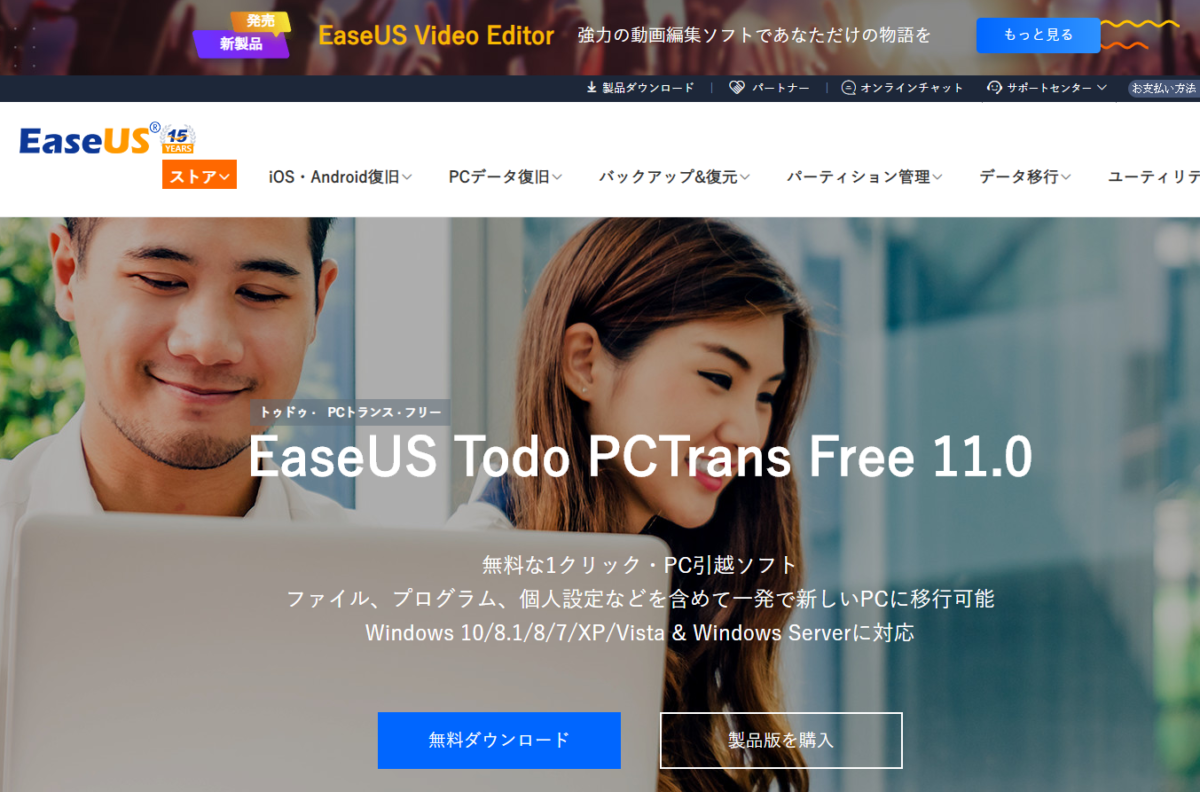Windows7のサポートが終了する為に、Windows10への駆け込みアップグレードをしましたが、何の問題も無くアップグレードできるならいいのですが、通常アップグレードでは色々と不具合が起きる為に、結局は、Windows10のクリーンインストールという事になってしまった。
そうなると、
ココがポイント
データの移動やメール移動、そして一番困るのがアプリケーションの移動です。
今回は、過去にもパーテーション管理などでお世話になったEaseUS社の「EaseUS Todo PCTrans」というソフトを使ってパソコンのデータ引越をやってみました。
こころで、EaseUSってのは、どういう読み方をするのでしょうね?
読み方の疑問
イース・ユー・エス?イーザズ?
各エディションの比較からPro版を選択
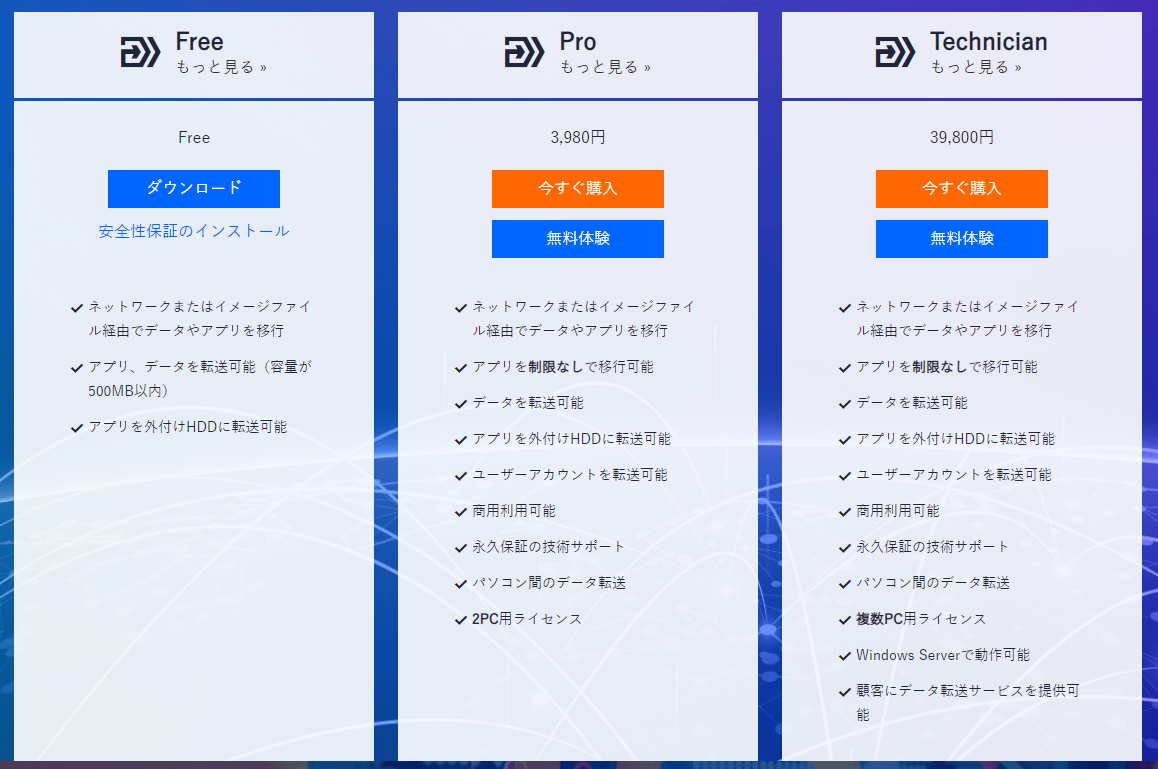
本当に簡単な検証レベルなら、Free版でいいのでしょうけれども、実際に一つのアプリでも最近は1Gを超えてしまう時もありますから、最初からPro版を利用することにしました。
Free版の詳細な制限は下記の様です。(※2022年7月1日現在、無料版の制限が改善されました。)
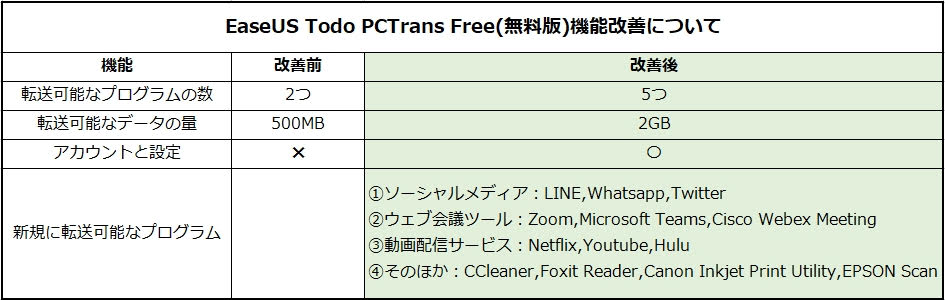
ココがおすすめ
値段も糞高くないので気軽に購入できる範囲
ですかね。
これで、本当に求める作業ができるなら、むしろ安いですね。
ただ、ちょっと気になるのは、
ココに注意
アプリを移動したパソコン先で再アクティベートする必要がある可能性がある
という事でしょうかね?
一番引越でメンドクサイMicrosoft社のOffice系は再アクティベートが必要になるのか?
これが回避できれば完璧な移動ソフトなんですけどね。先進めてみます。
移動する内容を説明
今回移動する内容は、
【元パソコン】
- Office2016professional
- Chromeとお気に入りなど。
- MyDoumentsのデータ
- MyPictureのデータ
- Outlookのメールデータ
を
ココがポイント
新しいパソコン(Windows10のみ)に移動
してみたいと思います。
また、移動方法としては、3種類あるようですが、同じLAN内にあるので、一番簡単そうな
ココがポイント
ネットワーク経由で移動
をやってみます。
セットアップ手順
移動元と移動先のパソコンにソフトをインストール
EaseUS Todo PCTrans Pro版ですが、まず、サイトの無料体験からソフトをダウンロードしました。
インストールは、ダウンロードしたファイルを実行して促(うなが)されるとおりに進んでいけばインストールできるシンプルさです。
Pro版なので、「アップグレード」を選択します。
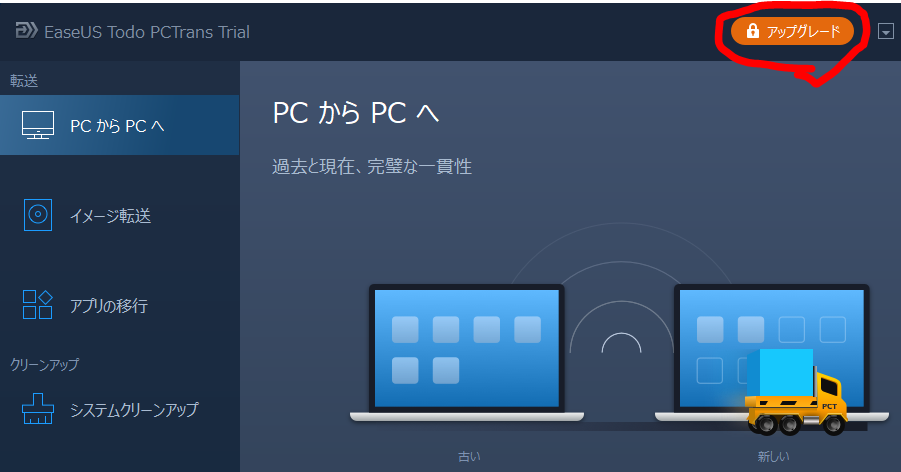
「ライセンスを入力」となりますので、購入したライセンスを入力して認証すれば、正規版になります。

アプリやデータを移動する手順
2台のパソコンを接続する
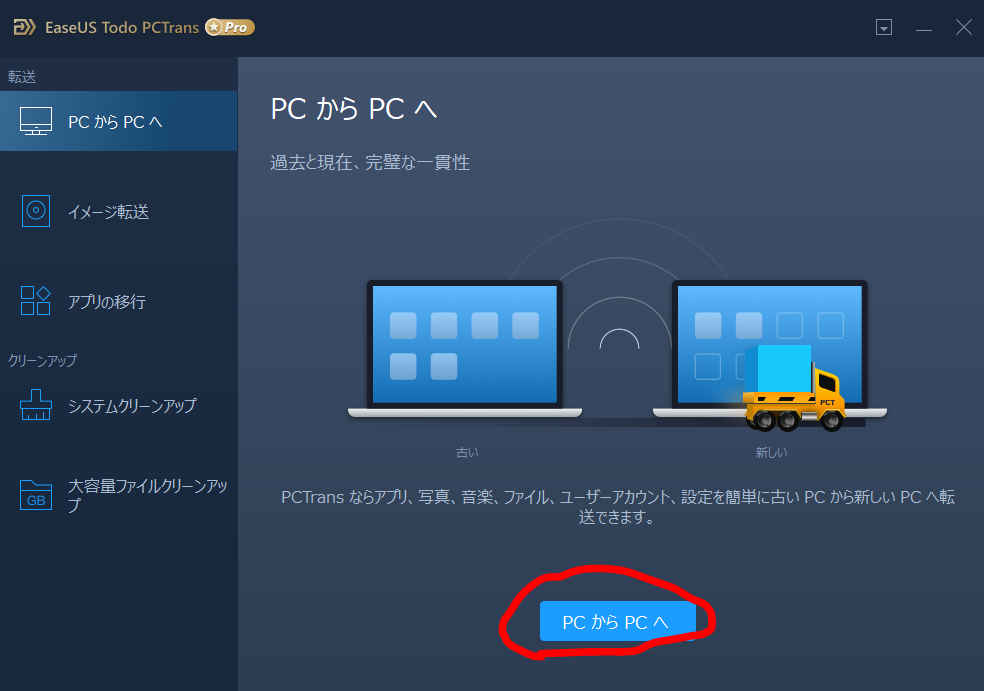
マニュアルを読まないので適当に進めていきましたが、送信元、送信先のパソコンにEaseUS Todo PCTrans Proをインストールして上のような画面になったら、「PCからPCへ」をどちらかのパソコンでクリックします。
ココに注意
送信元、送信先のどちらからやってもいいようです。
自分の場合は、送信元からやりました。
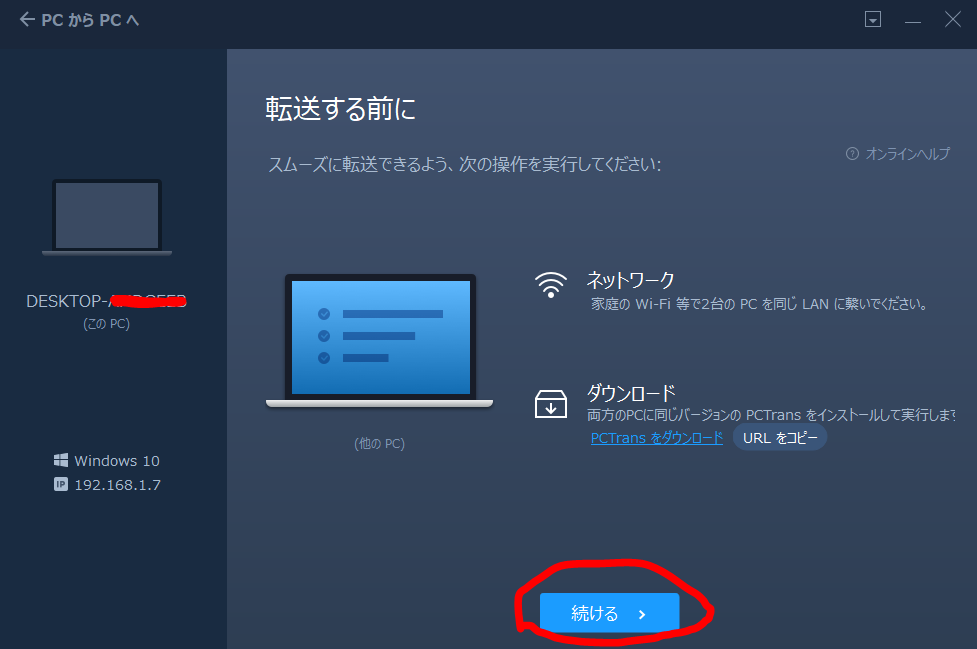
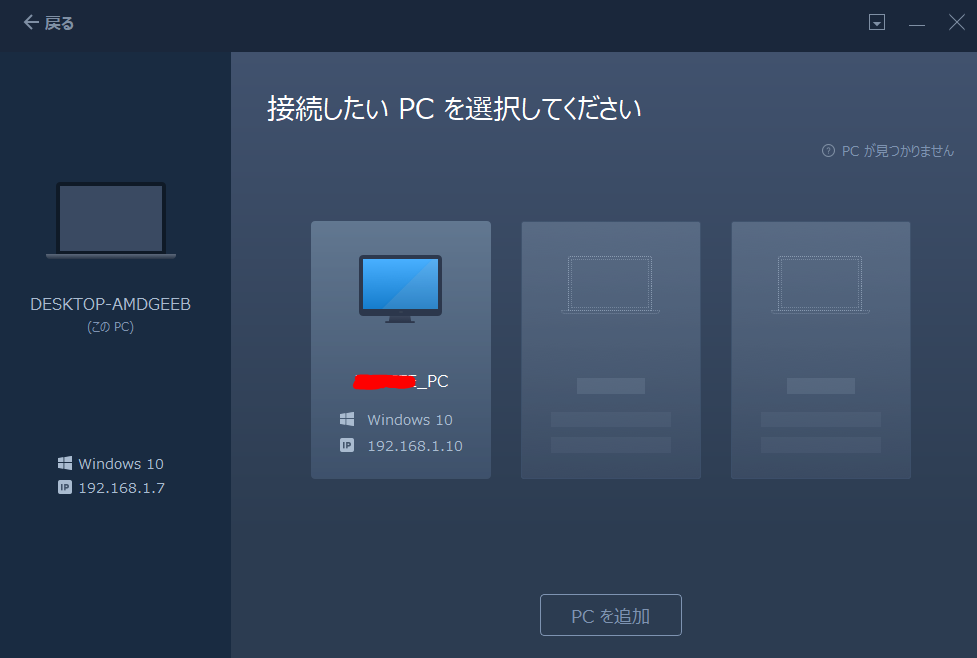
送信元のパソコン画面をクリックすると、送信元パソコンのログインパスワードを聞かれました。
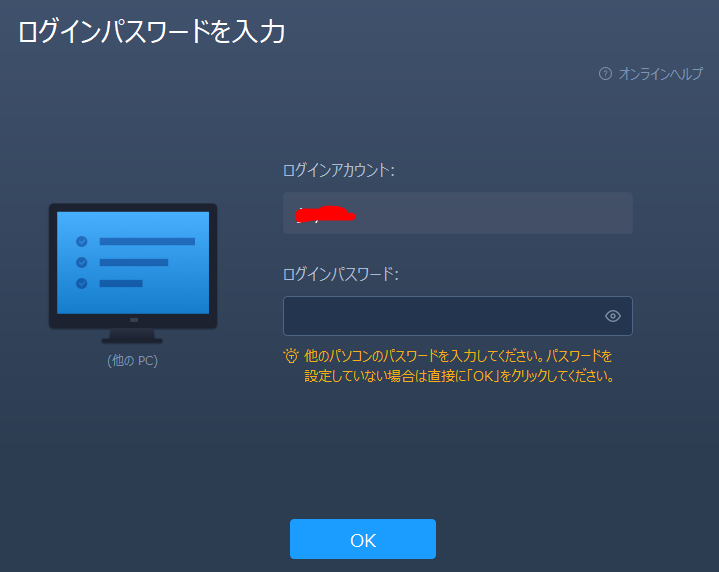
ここで、転送元、転送先のどちらで作業をしているかで下記の選択をすればいいようです。
つまり、
ココがポイント
転送元からでも、転送先からでもこの移動作業はできる
ということですね。
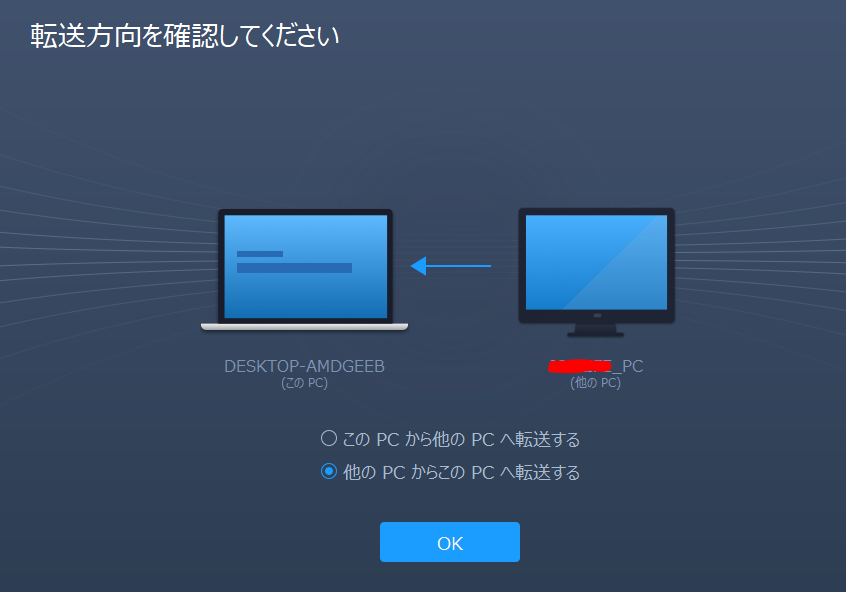
移動するアプリやデータの選択
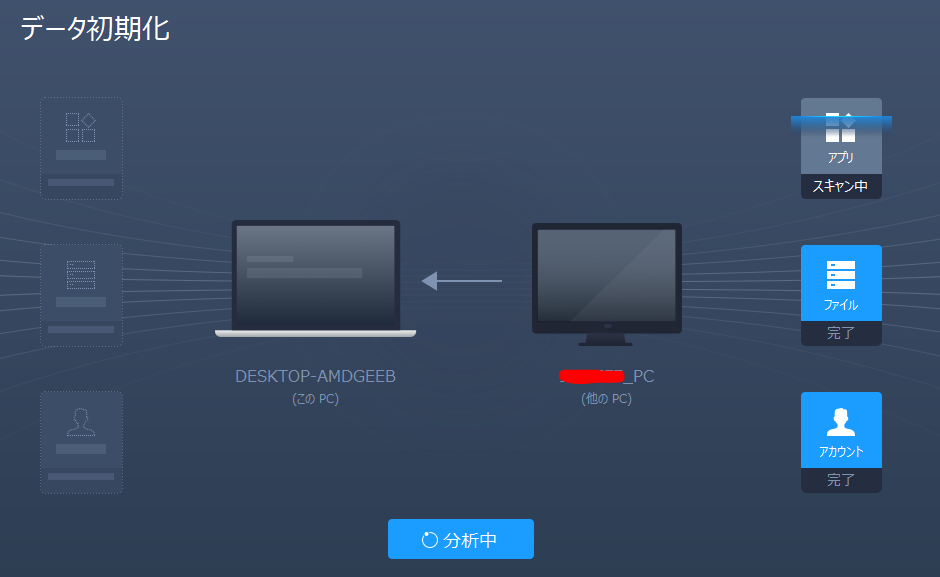
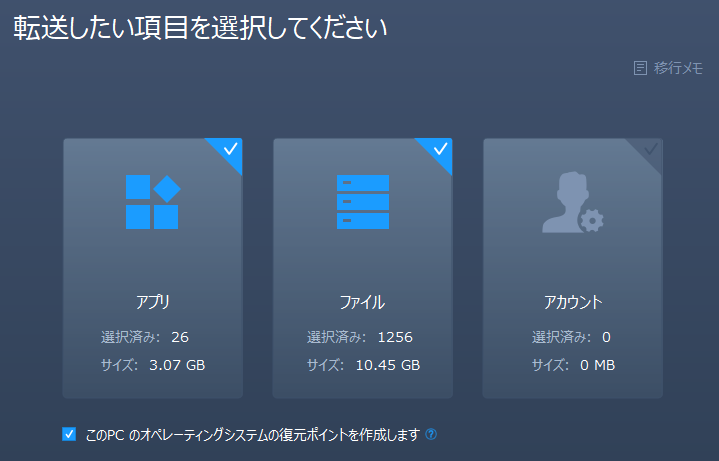
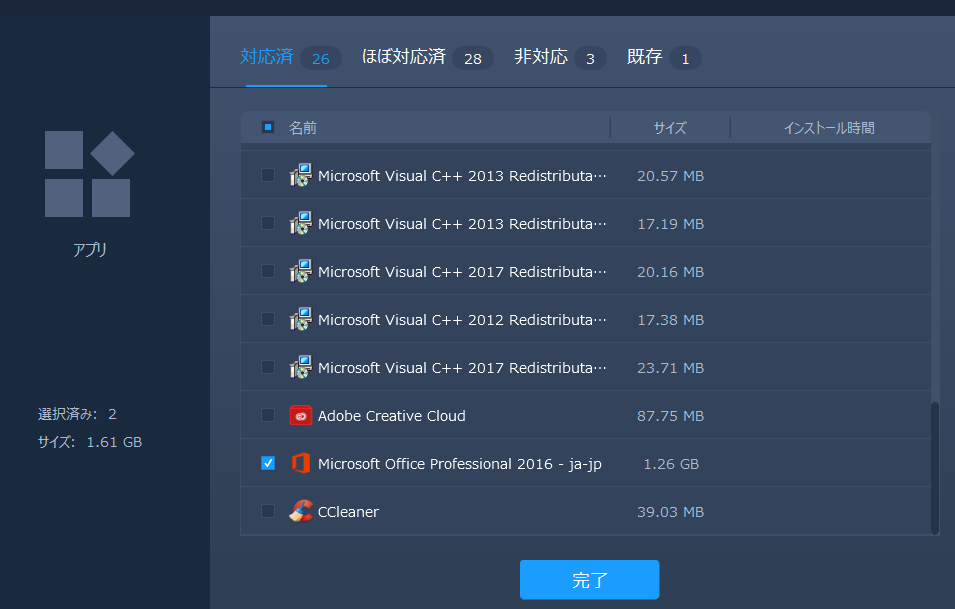
移動させたいアプリやデータを選択して、「転送」をクリックすれば開始しました。
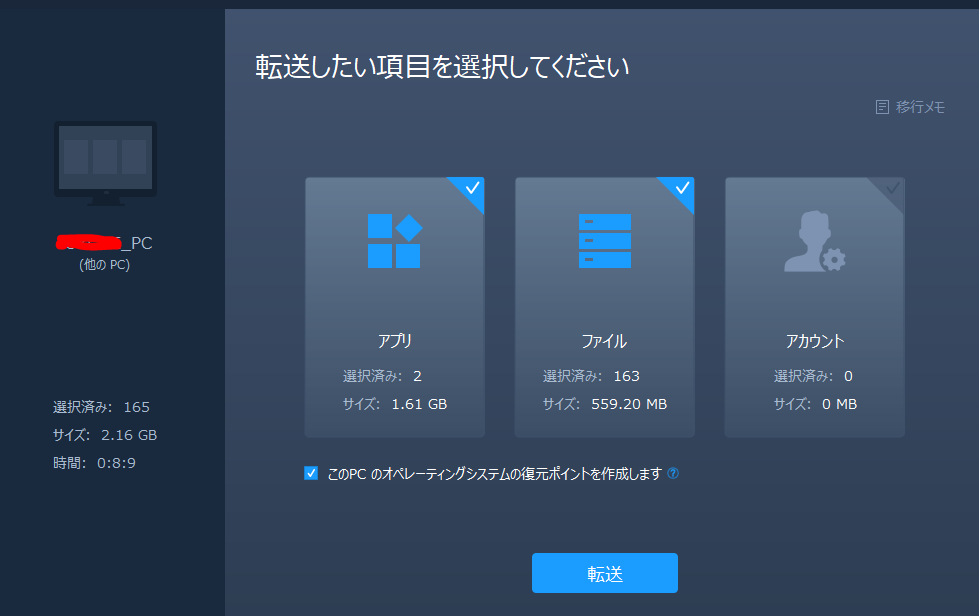
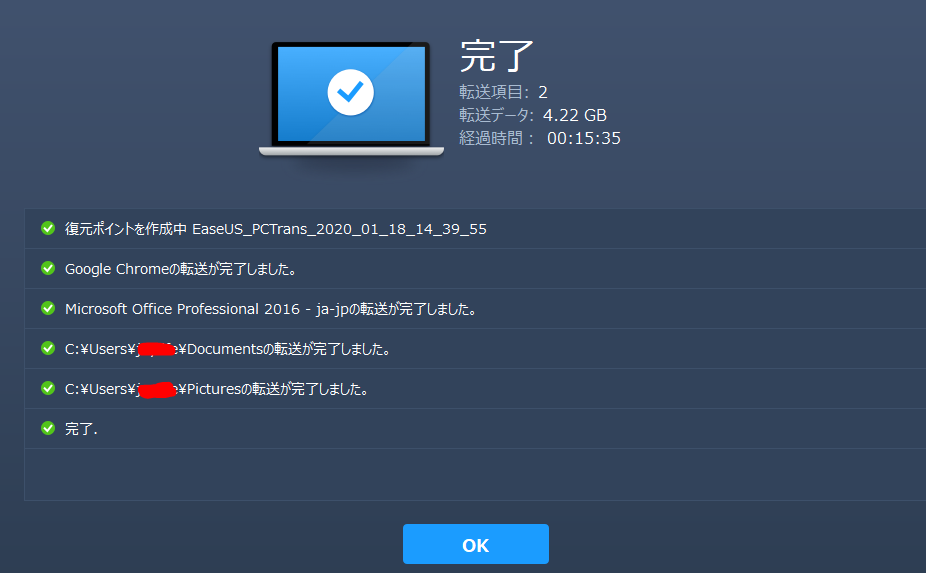
約4GBのデータ転送で、15分程度で終了するのは素晴らしいですね。
ちゃんと移動できたのか検証
ファイルデータなら簡単に移動できる!
ココがおすすめ
写真やファイルなどのデータはパーフェクトに移動できました!!
問題はアプリの方ですが、
ココがおすすめ
Chromeのブックマークなども含め完璧に移動できています!!
マイクロソフトの呪縛からは逃れられない現実
今のところ、残念なことに日本では、マイクロソフト社のWindows10とかのオペレーティングシステムと、ワードとかエクセルで有名なビジネスソフトのOfficeというものが主流で使われています。
今回は、Officeだけを移動させていますが、メールなどもその一部である、Outlookを使っている仮定で移動をしてみました。
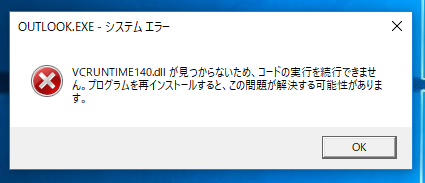
ココに注意
Outlookを含めた全てのOfficeアプリがエラーで起動しませんでした。
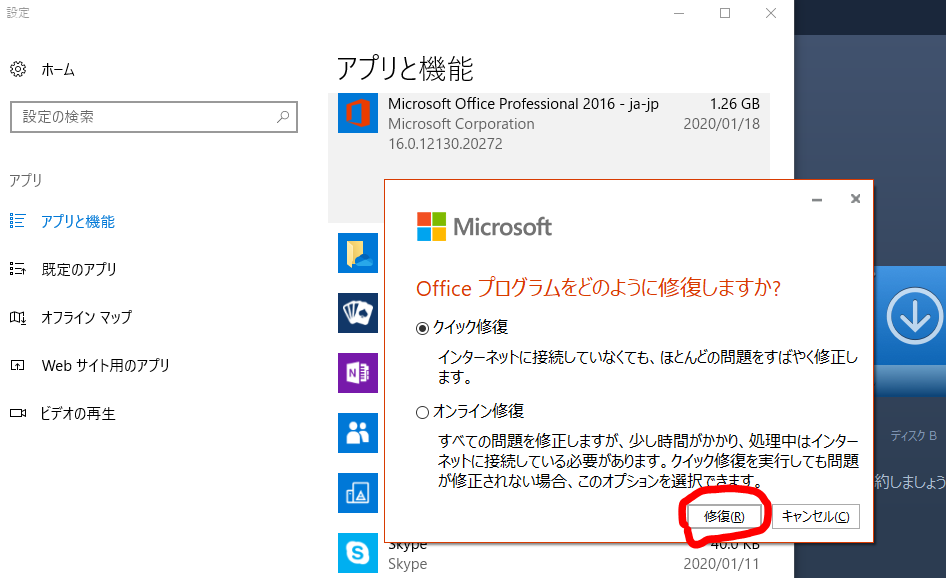
Officeの修復をしてみました。
ちなみに、「クイック修復」では、現象は変わりませんでした。
「オンライン修復」で30分程度の修復時間をかけた結果。
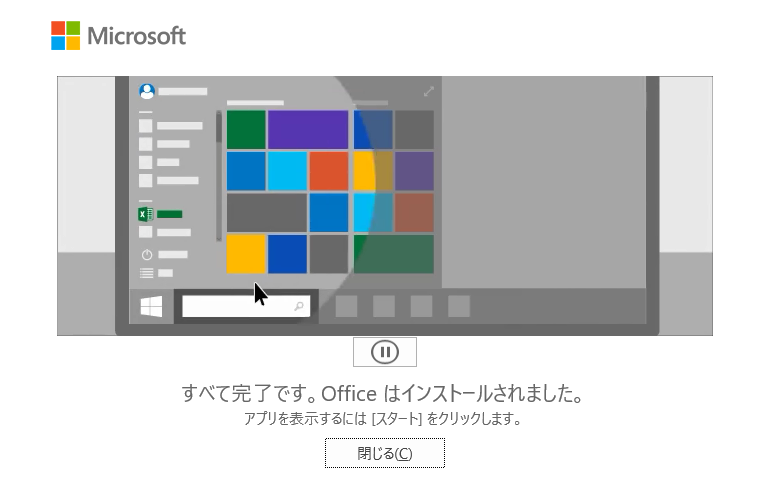
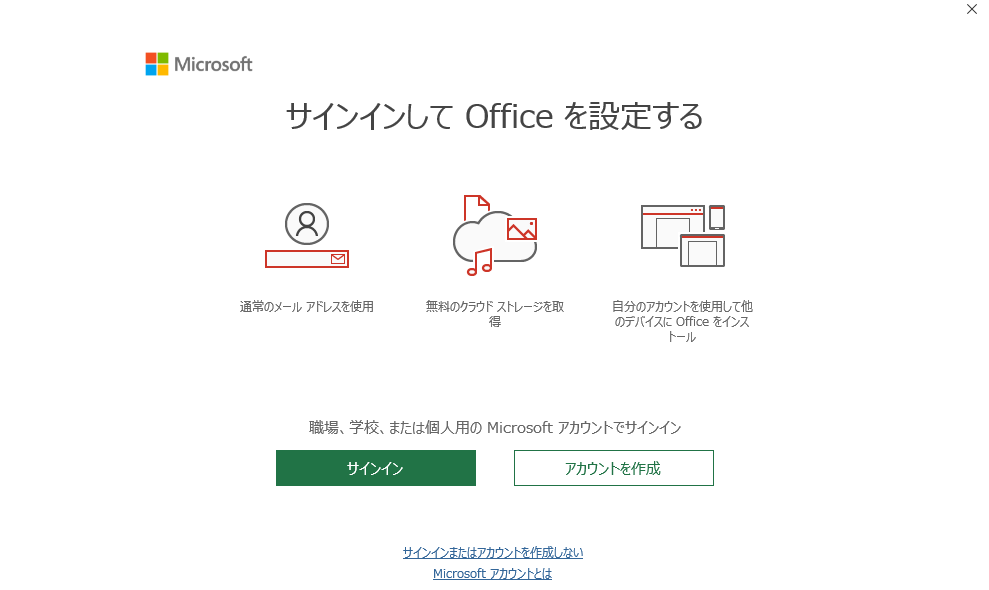
マイクロソフトの呪縛
マイクロソフト製品の得意技である紐付画面が出てきました。
もちろん、MSNアカウントなどでちゃんとインストールした方なら、それでログインすれば普通に使えるようになると思います。
しかし、MSNアカウントを忘れてしまった人は新たにライセンス購入しない限り使えません。
MicrosoftOffice製品は通常インストールした方が早い
どのコピーソフトや移動ソフトも同じですが、Microsoft社製のOfficeの場合は、最初から普通にインストールしてライセンス認証させた方が早いです。
このような移動ソフトを使っても結局は、Microsoft社は他に明かさないブラックボックスを持っているので
ココがダメ
何かと不具合がでますので、オンライン修復などをする
ようになるのです。
結局下図のようにしてあげました。
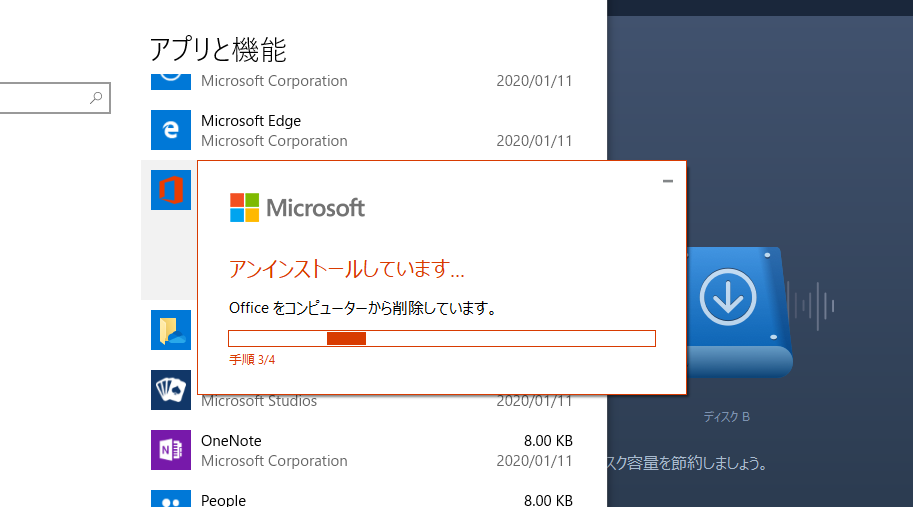
付属サービス機能を実行
ジャンクファイルを削除して容量解放
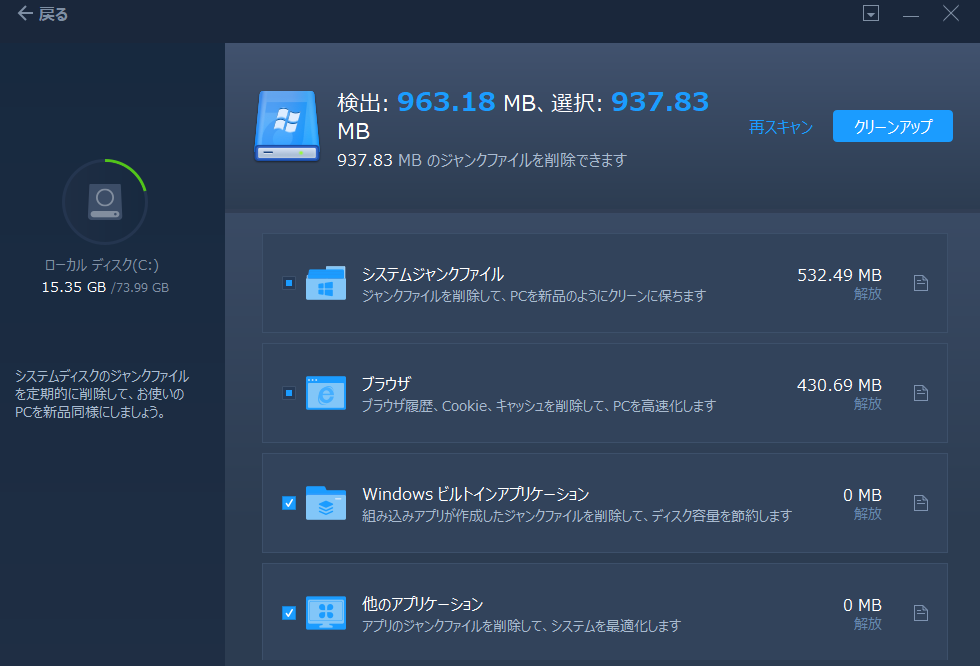
さらに詳しく
何かジャンクファイルなのか不明
ですが、ブラウザのキャッシュなどを削除してくれたり、TEMPファイルでも削除してくれているのでしょうかね??
とにかく、これを実行することで、963MBもの空き容量ができることはうれしい。
大容量ファイルを削除して容量解放!?
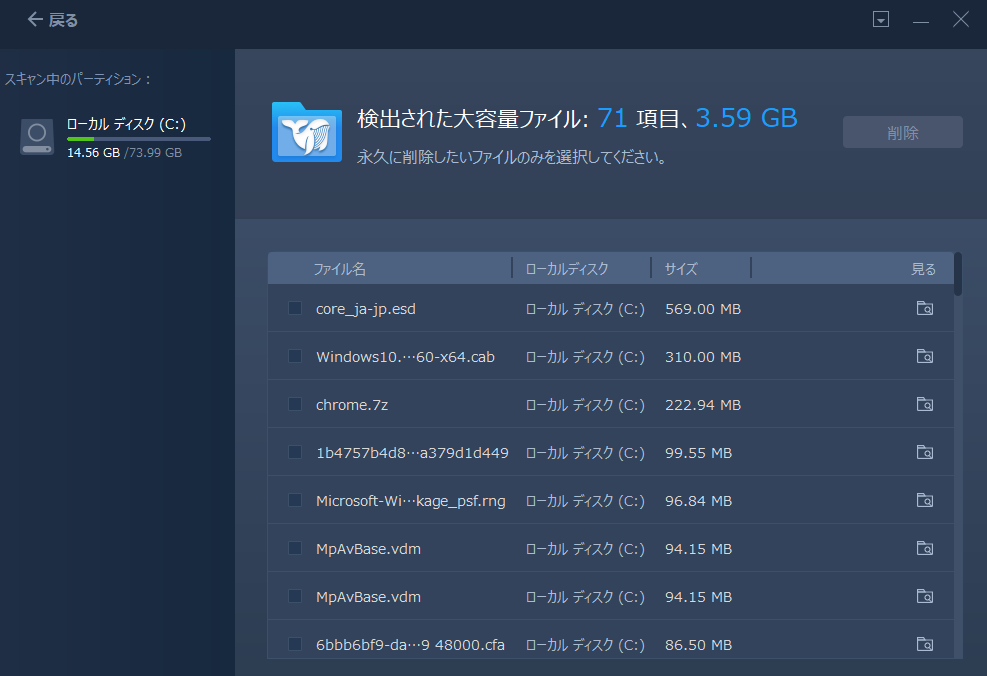
これは、
永久に削除したいファイルのみを選択してください。
ココに注意
それがわかれば苦労しないで消しますよ!!!
何を選択して消したらよいのかわからないので、ちょっと意味が分からない機能ですね。
ファイル一つ一つを調べて・・・・・そんな時間ありません(´;ω;`)ウゥゥ
まあ、おまけと考えた方が良さそうです。
使ってみての感想(まとめ)
ココがおすすめ
データの移動に関しては便利だし確実に移動できる
でも、それなら外付けHDDで移動すればいいんじゃないの!?
LAN環境でやれるくらいなら、ファイルサーバあたりに退避させて移動すればいいんじゃないの!?
アプリに関しては、Officeしかやってませんが、マイクロソフト製品はこのソフトを使う意味ないですね。
他のアプリに関しても、移動するよりも、インストールするメディアがあるなら、それからやった方が確実だと思います。
また、仮に移動できても、ライセンス認証が外れている可能性があるので、
ココに注意
確実にライセンスは必要
だってことです。
じゃ、EaseUS Todo PCTransって使い道ないじゃん。
でも、同じパソコンのドライブを変更したい場合などはいいんじゃないの?
Cドライブが満杯になって、アプリをDドライブに移動しなければならないときがありますよね。
つまり、自分のパソコン内でのアプリの移動という使い道ならどうでしょうかね。