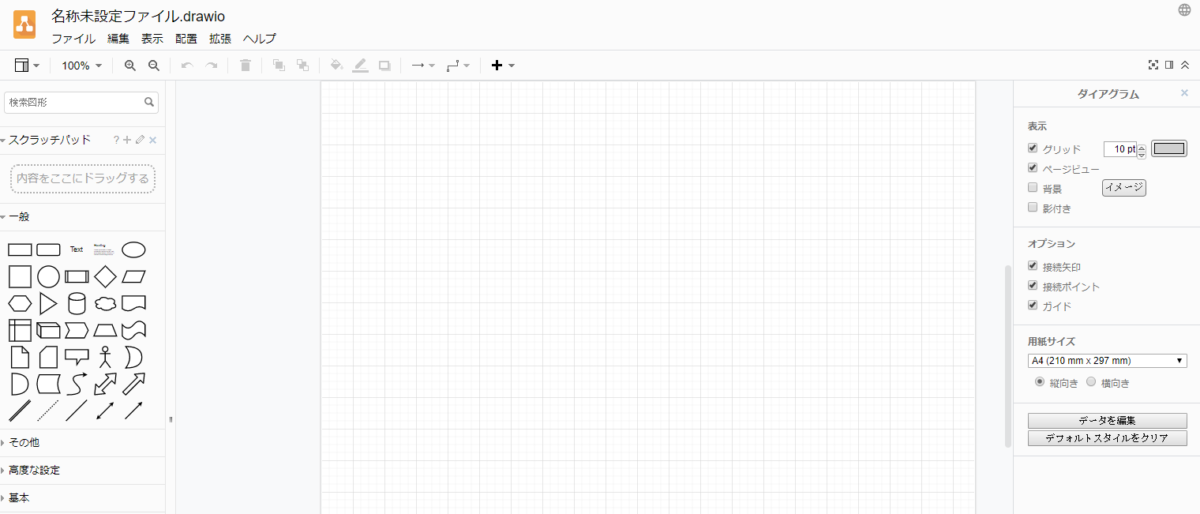
パソコンの配置図や、配線などの図面を書くのに、昔は、Microsoft社のVisioなどを使っていましたが、ちょっと書くだけの場合はソフトを購入してまでだとメンドクサイので、Wordなどで図形の挿入とかの機能を使って図面を書いていました。
今回、良いWEBソフトで、更に無料なツールで「draw.io」を見つけたので記事にしました。
作図ソフトVisio
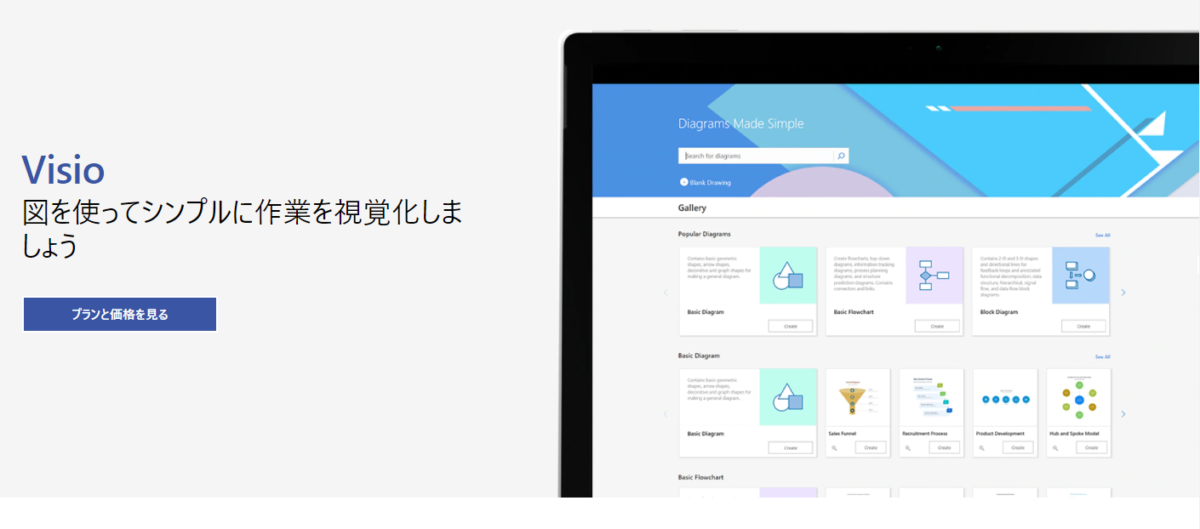
フローチャートや配置図などを作成するには、Visioをつかっていましたので、同じような操作性のフリーソフトがあるといいなと思っていました。
ちなみに、Visioもサブスクリプションで月額にすれば、600円程度の金額で利用することができるようです。
でも、ちょっとだけ使いたいって時しか使わないのですよね。
WEBアプリのdraw.ioって何?
本当に、ちょこっとだけしか使っていませんが、ほぼVisioと同じ事ができるんじゃないでしょうか。
ココがおすすめ
無料で、ここまで使えるなら本当に感謝したいソフトです。
ただ、WEBアプリなので、このサービスを提供している場所が無くなったら全てが終わりでしょうね。
ファイルを開いてみたら訳の分からない文字の羅列なので、他のアプリケーションには互換が無いように思えます。
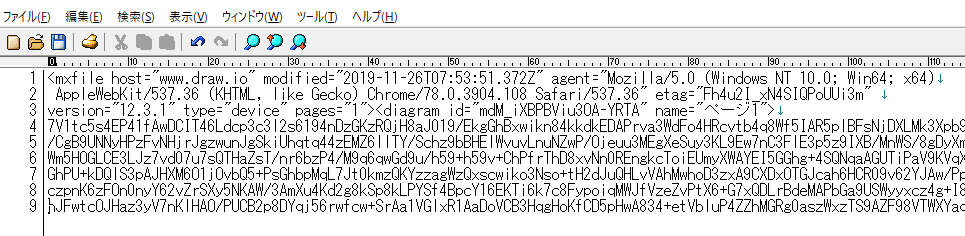
しかし、私のように、たまにしか作図しない人間にとっては、一度作成した図面を編集することはないので、これで十分と考えます。
※なにかフリーソフトでいいのがあったら教えてくださいね(^^♪
draw.ioを使ってネットワーク構成図作成
今回の目的は、仕事で先方に説明する時に使いたいネットワーク構成図を作成するのが目的でした。
やっぱり、パソコンはパソコンの図がいいし、サーバーもサーバーの図で作成したほうが説得力があります。
draw.ioは、最初からステンシル機能も充実しているという情報から試して見ました。
draw.ioを起動
起動は簡単下記のURLにアクセスするだけです。
起動すると、最初に保存場所を聞かれます。
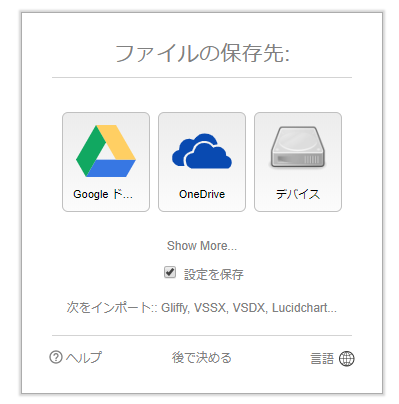
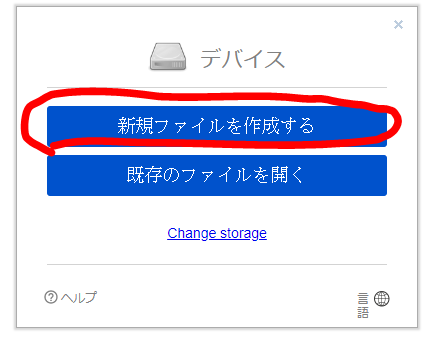
新規で作成するので、「新規ファイルを作成する」にて起動しました。
既に、ファイルが保存されている場合は、それを読み込めばOKですね。
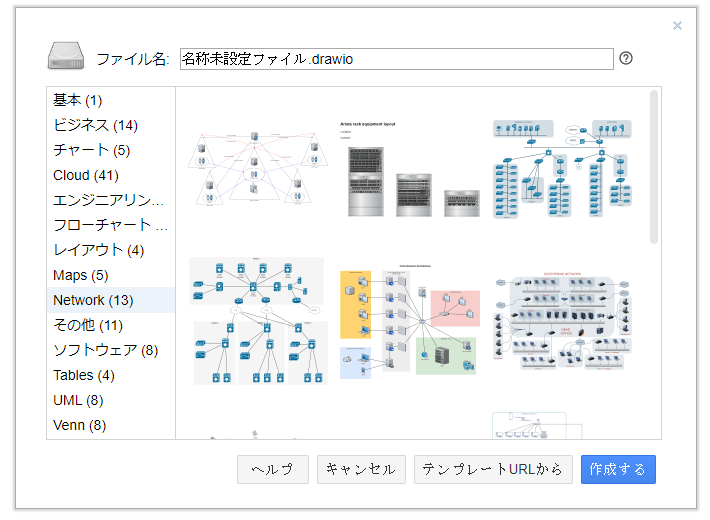
起動時に、例題を選択すると、その例題の構成を使って上書きにて図面を作成することができるようです。
私は、最初だったので、基本の白紙ファイルから作成することにしました。
まず、ステンシルで図を確認
最初にステンシルを確認しておかないと、作図して途中で設置したい図がないぞ!ってなったら萎えてしまいます。
最初に、設置するステンシルを置いてみました。
検索図形という窓に「パソコン」と打って検索してみましたが、何も検索されませんでした。
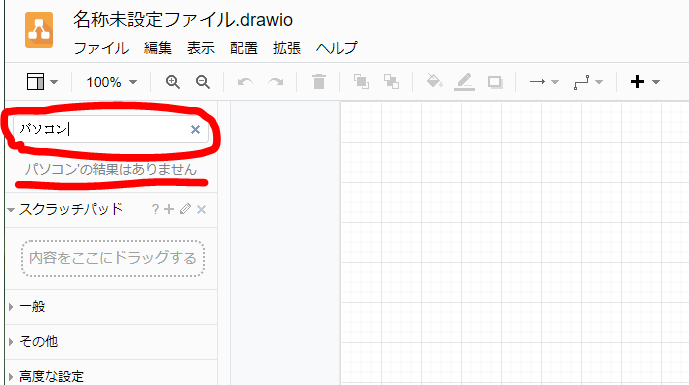
もしかして、英語のみ?って推測し「PC」と入力して検索してみました。
やっぱり!!
ココに注意
ステンシル検索は英語のみ
のようです。でも問題ありません。
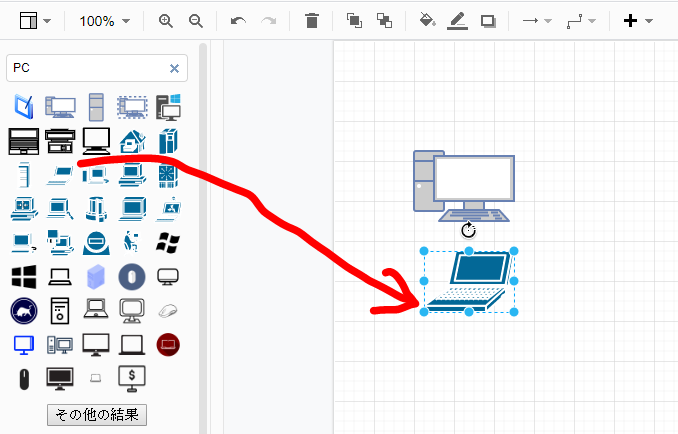
なんと素晴らしいのでしょうか!!
ココがおすすめ
沢山のステンシルが存在しています。
線で接合も簡単
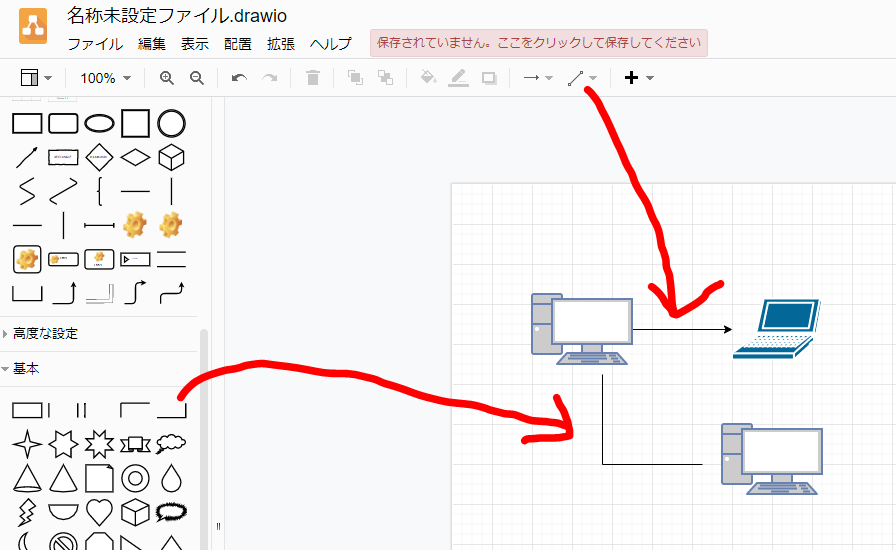
ステンシル毎を、線で接続するのも、ツールバーからやっても、ステンシルの方の線パーツからやってもできます。
角度も自由に変えられ、便利だと思ったのが、90度づつがワンクリックで変えられるのが便利でした。
パソコンをわざわざステンシルから持ってこなくても、コピーも簡単にできます。
動作も軽くて、Visio必要ないです。
テキストも簡単挿入
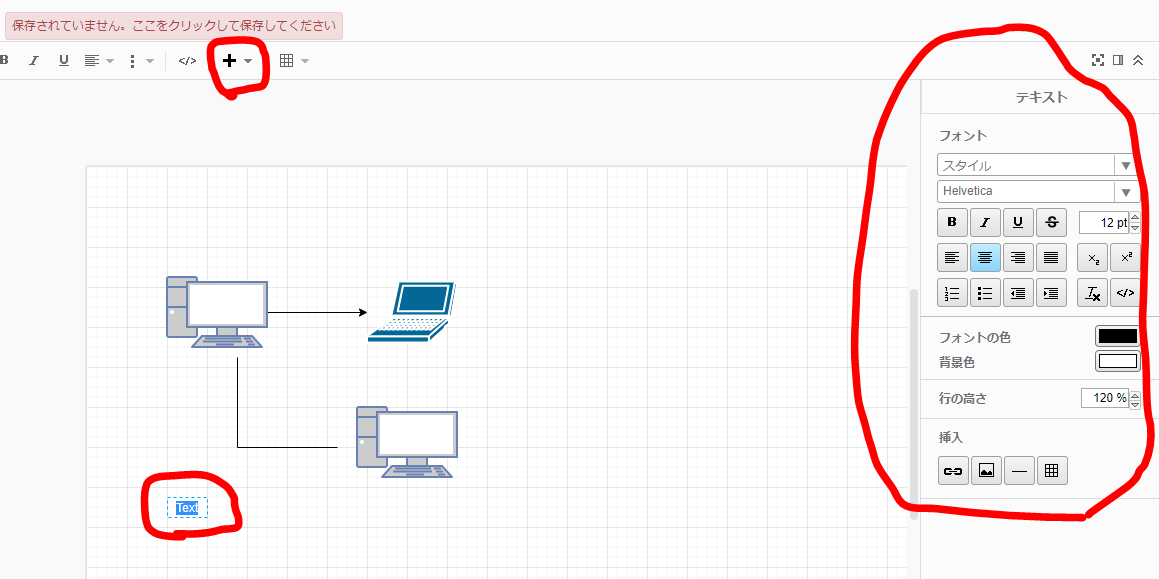
テキストも「+」からテキストを選択すると作図に「Text」として挿入されますので、文字を入力して、右側のツールからフォントや色などの装飾を変えることができます。
ココがおすすめ
本当にシンプルで取り扱い説明書必要ないです。
ファイル保存
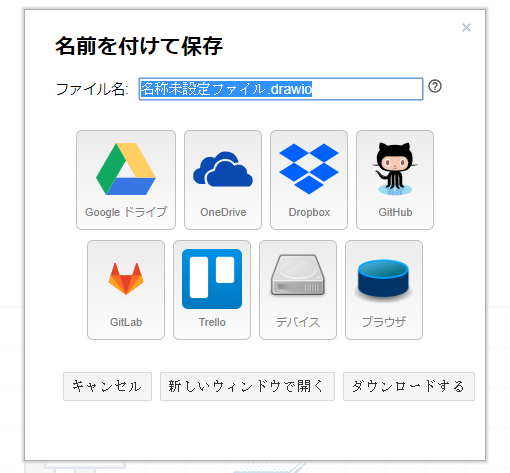
単なる保存だけクリックすると、「名称未設定ファイル.drawio」というファイルがパソコンのダウンロードフォルダに保存されます。
名前を使て保存もできるので、ファイル名を指定して保存をすれば、その名のとおりのファイルがダウンロードホルダに保存されます。
保存というよりも、ダウンロードと言った方が良いのかもしれませんが、別のパソコンや場所でも作業ができますね。
構成図を作成した感想
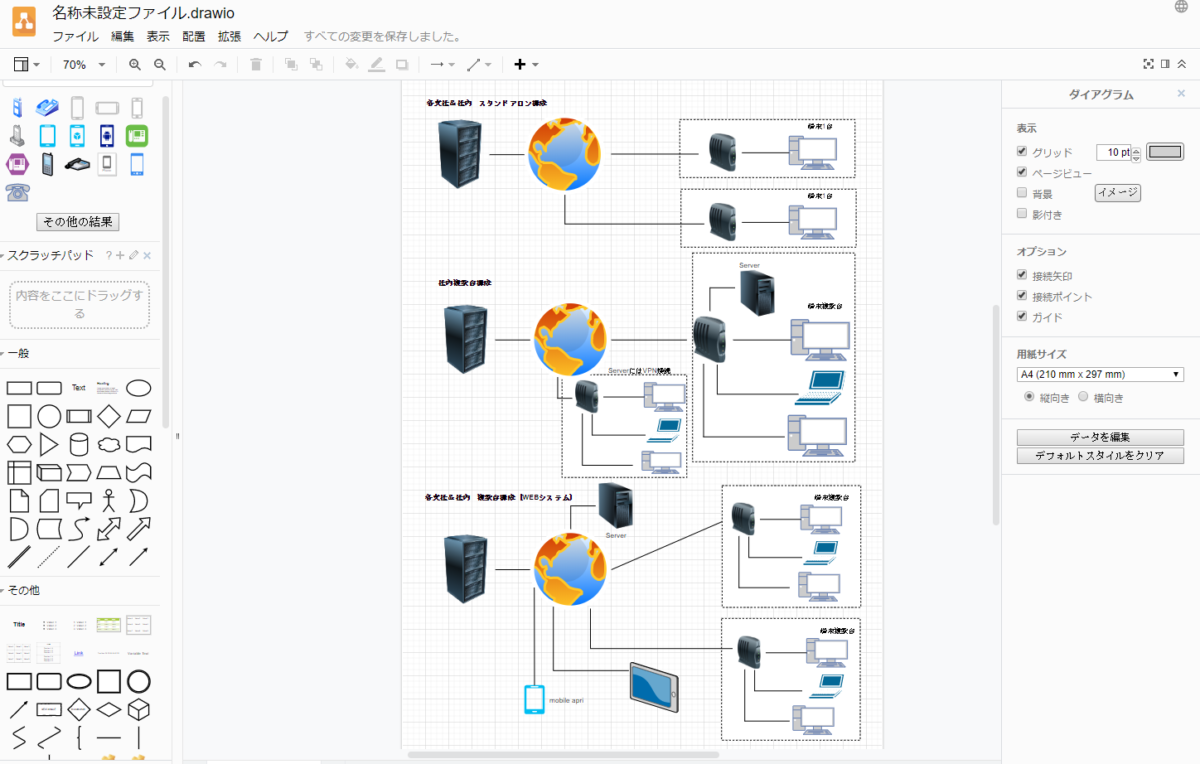
上のネットワーク構成図程度なら、グループ化してコピーして並べるだけなので、15分もあれば完成です。
いつものように、マニュアル的なものは一切みておりませんが、直感的に使いこなせます。
やりたい事は、Visioと同等くらいの事は出来そうです。
このdraw.ioは久々に優秀なソフトだと推奨したいです!!
前にも書きましたが、WEBアプリのようなので、このサイトが無くなっちゃったら保存していたデータも使えなくなるので注意ですね。
永久にファイルを残したいとか、頻繁に編集をしてファイルを使うような場合は、有料のVisioなどのソフトを使った方が安心かもしれません。
