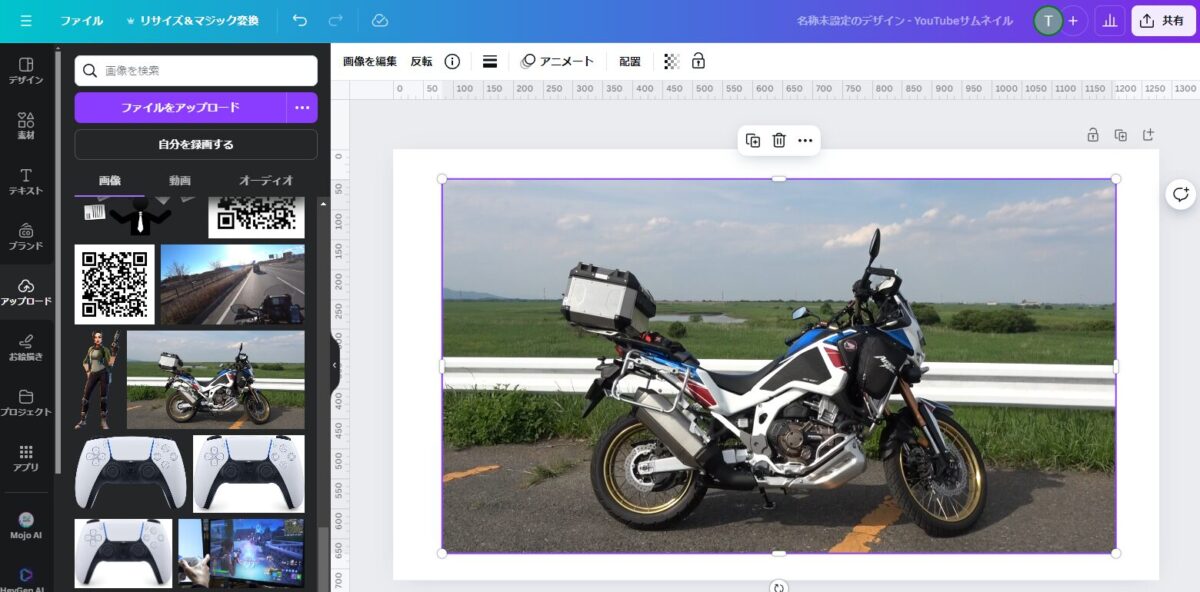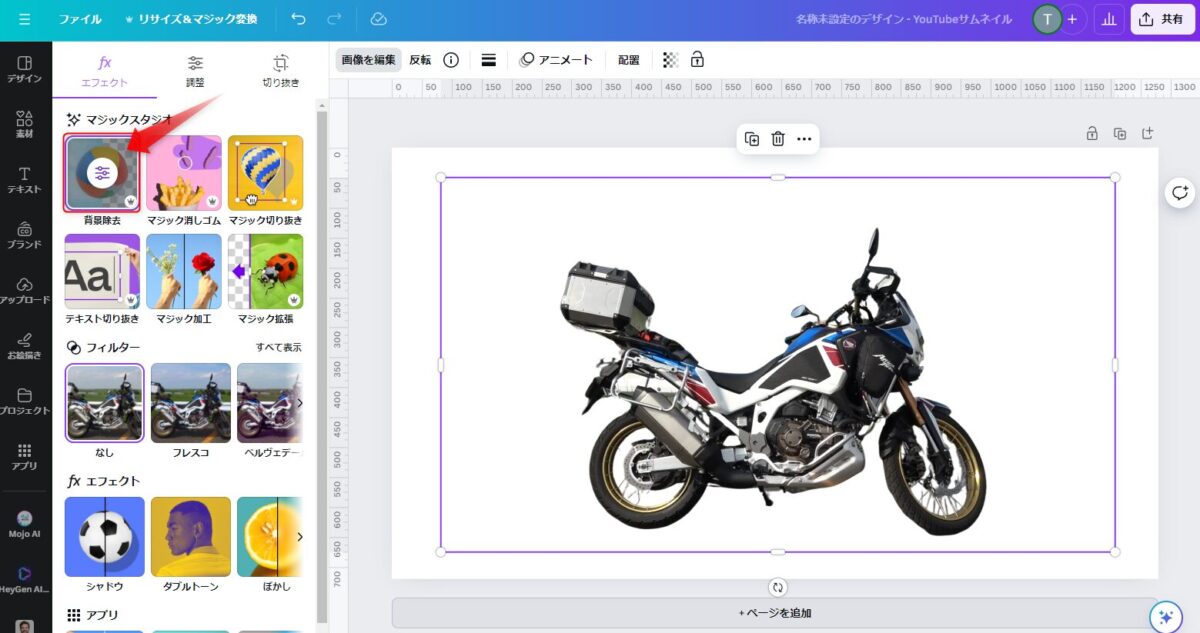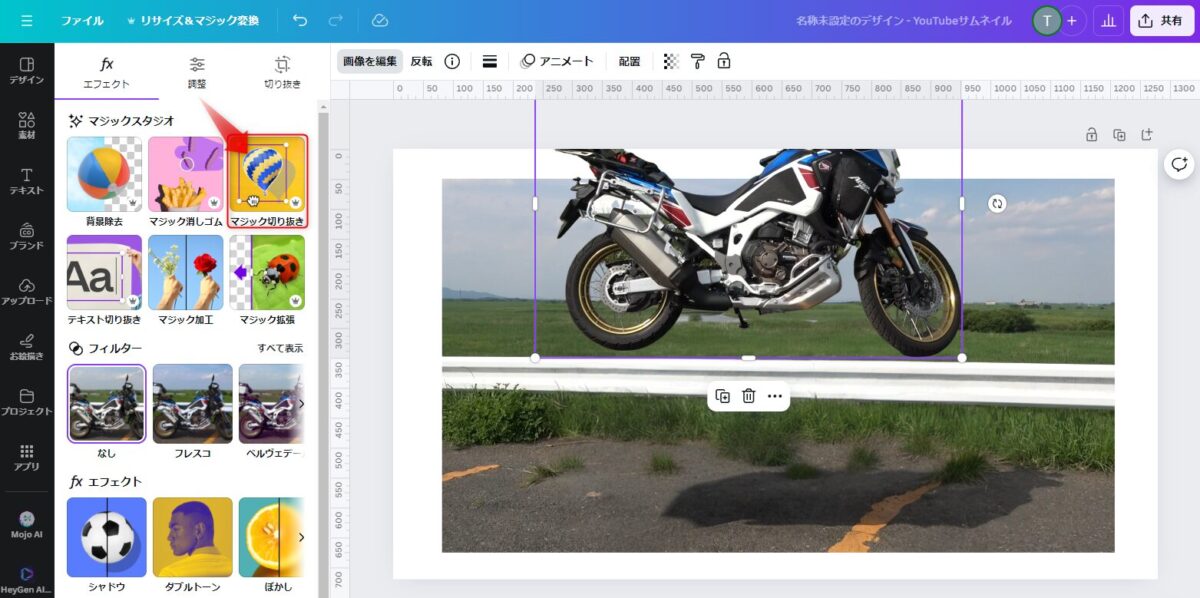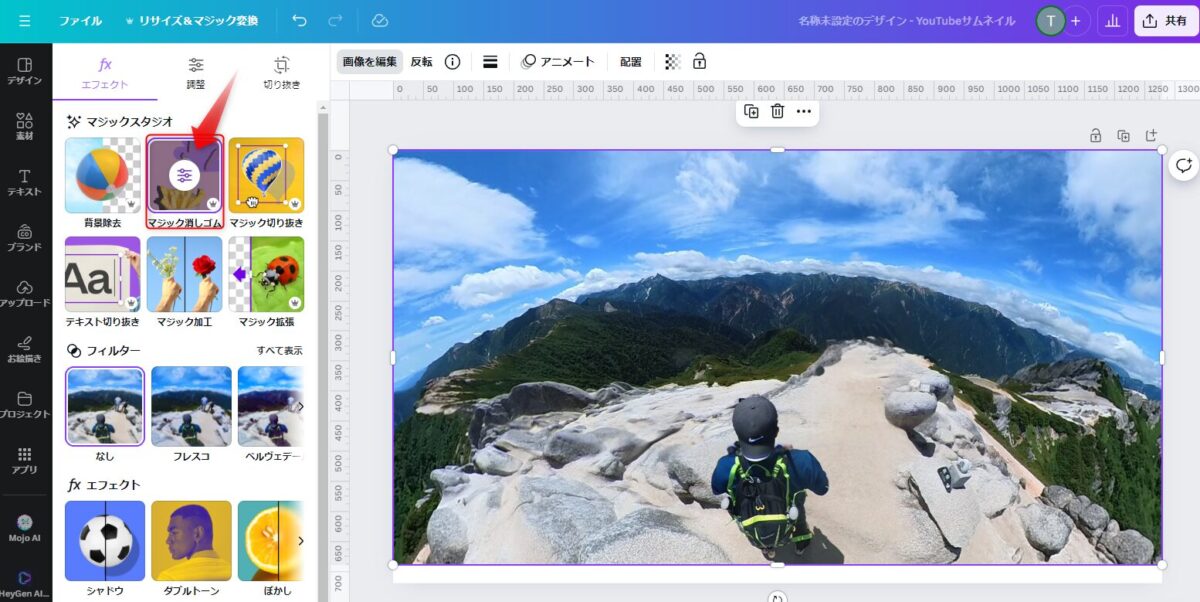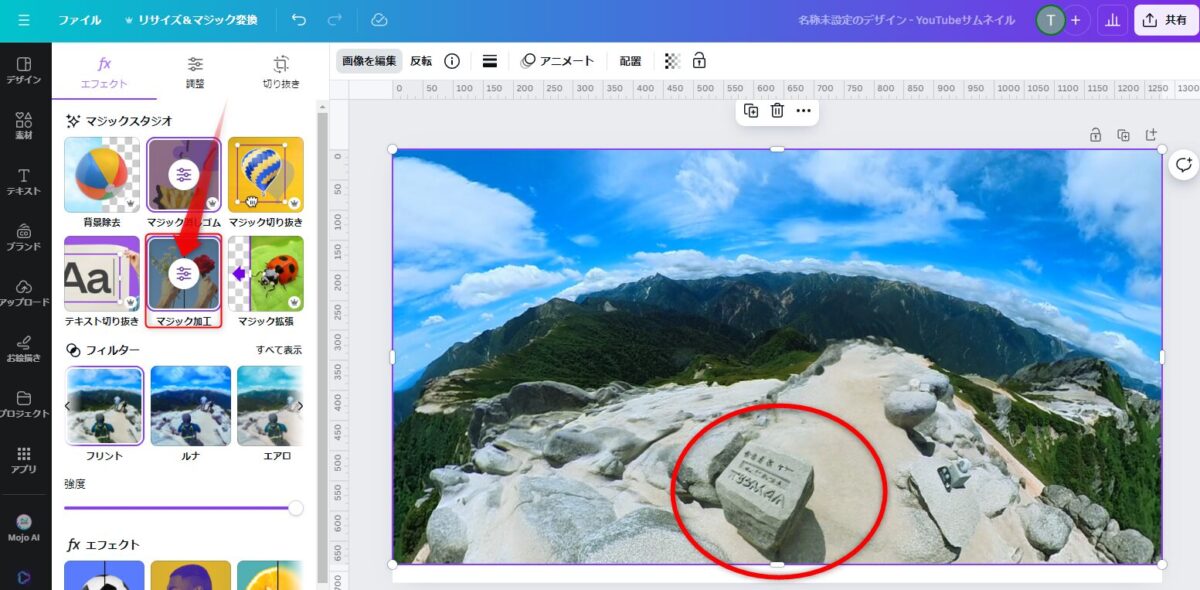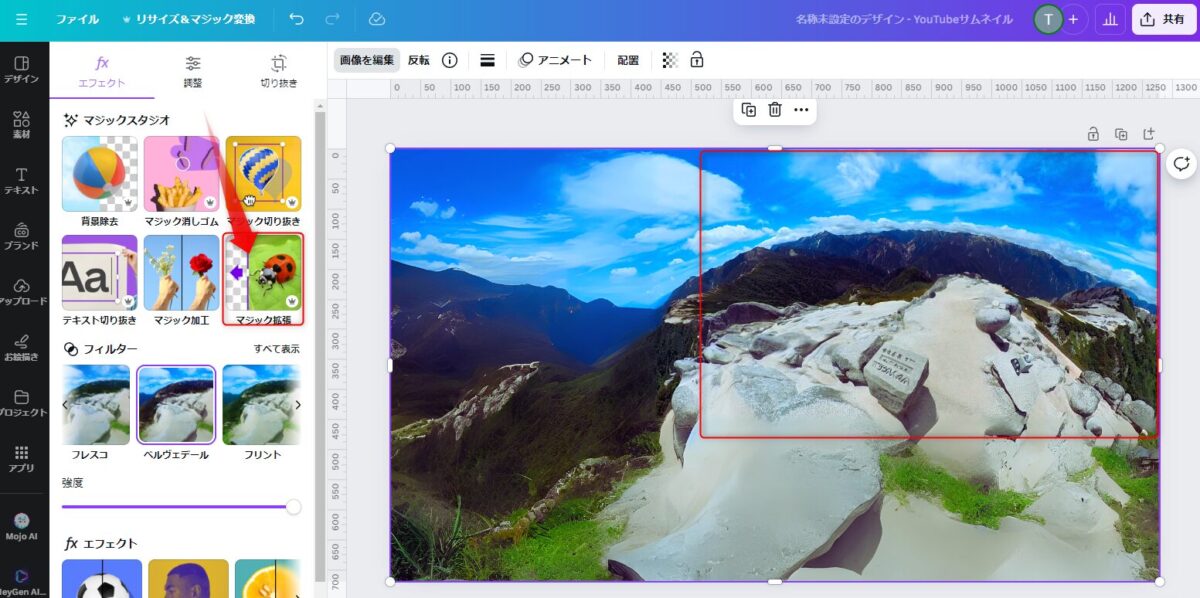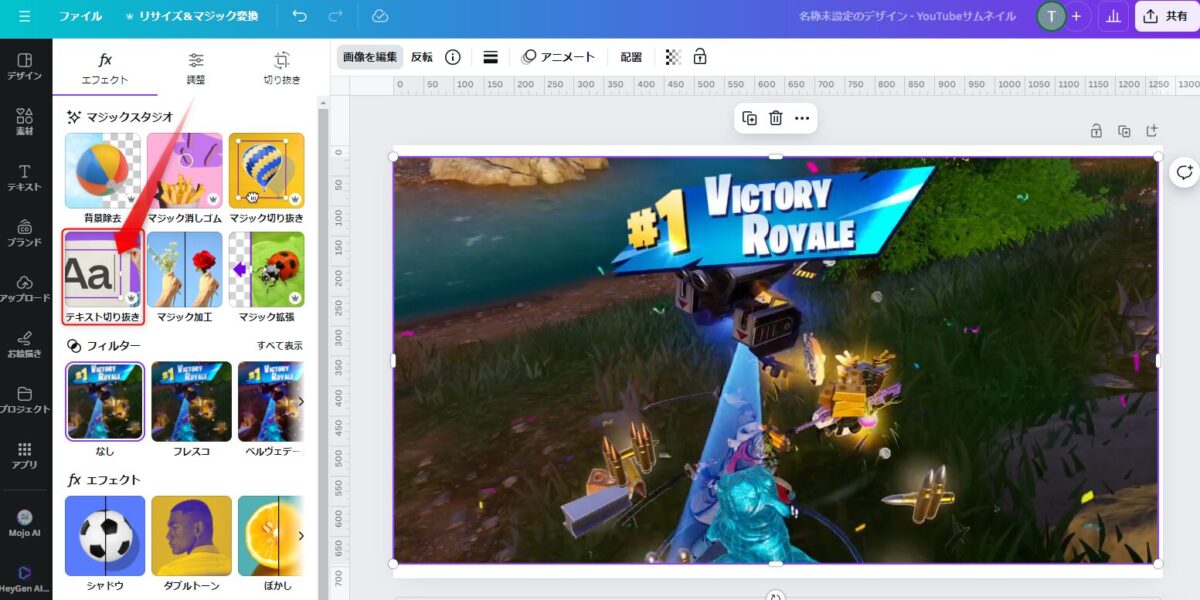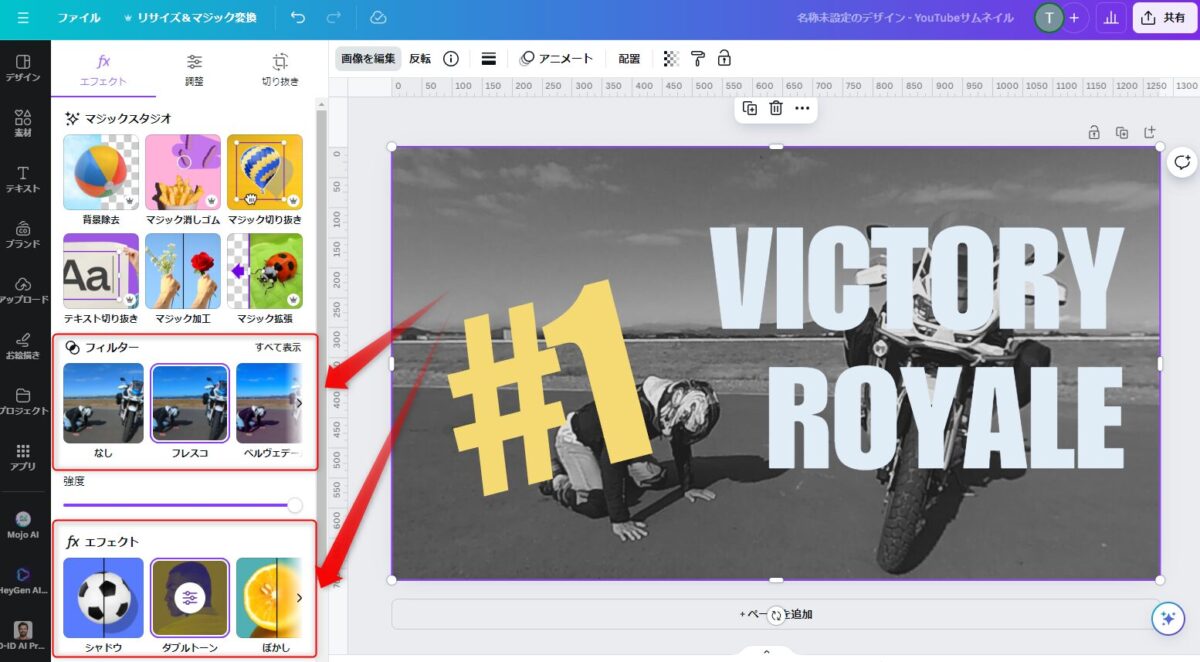ココがポイント
Canvaの画像編集機能には驚かされる!
今までは、画像編集ソフトを使ってチマチマと時間をかけていた作業が数秒で編集されます。
背景除去
最近、よく使っているのが背景除去機能になります。
対象物を、マウスで選択しながら切り取ったりする本当に面倒な作業でした。
しかし、Canvaを使うと一瞬で背景を切り取ってれます。
背景除去機能で数秒で背景が切り取られました。
これは便利です。
マジック切り抜き
この機能もすごいですね。
背景除去機能と似ていますが、背景は除去しないで、対象物だけを切り抜きしてくれます。
バイクだけを切り抜いたのを、宙に浮かせてみました。
この機能のすごい所は、切り抜かれた背景が修復されているところです。
用途としては、
ココがおすすめ
対象物の位置を移動させるなどの時に便利
ですね。
マジック消しゴム
これも便利な機能ですね。
ココがおすすめ
余計な人や物を消したい!
先日、燕岳という北アルプスの登山をした時の事ですが、頂上からの景色を撮影したのですが、他の登山者が映り込んでしまいました。
この機能を、もっと早く知っていれば消していたのですが、止む無く、そのまま使いました。
そんな思いを一瞬で消し去ってくれる機能が、マジック消しゴムですね。
あたかも、自分ひとりが登頂したような写真に編集することができました。
この機能も本当に便利ですね。
マジック加工
Canvaの画像編集機能は凄すぎます!
写真に写りこんでいた自分を石碑に加工してみました。
加工方法も簡単で、自分の画像をブラシでなぞってから、文字で、「燕岳という文字で石碑」という感じで画像生成してもらいました。
ほんの数秒で見ての通りの画像加工が完成しました。
石碑が溶け込んでいますね。
しっかりと影まで付いています。
ココがおすすめ
違和感がないくらいに完成度の高い画像加工
マジック拡張
実際の画像が小さかったり、もうちょっと画角を広角で撮影してくれば良かったなどの場合に使える機能ですね。
AIが画像を生成して画角の足りない分を補ってくれます。
実際は、赤い部分で囲ったエリアが本当の画像で、他の部分は、AIが自動生成してくれた部分ですね。
気に入らなければ、再生成できるので何度でもトライできるものいいですね。
できれば、マジック加工のように、自分の希望の内容が文字で入力できれば尚更良かったと思いますが・・・その時は、拡張してから、マジック加工を使ってもいいかもしれません。
テキスト切り抜き
よく、画像で、文字を大きくしたいとか、小さくしたいなどのケースがあります。
そんな時には、便利な機能がテキスト切り抜きですね。
使い方は、「テキスト切り抜き」を押すと、自動でテキストを認識して四角い枠で囲ってあります。
その枠を選択して、テキスト切り抜きを実行するだけです。
切る抜かれたテキストは、移動したり、サイズの変更をしたりすることができます。
「マジック切り抜き」と同じように、背景が自動で修復されているので便利です。
他の画像加工ソフト
Canvaを使い始めてから、ほとんど他の画像加工ソフトを使うことがなくなりました。
ほぼ、Canvaで必要な編集加工はできるからです!
ココがポイント
画像加工ソフトを使用するよりも、Canvaの方が遥かに簡単
フィルターやエフェクトを使うと、雰囲気やイメージも、ほぼ自分の編集したい内容に修正できます。
もう、Canvaで画像加工は決まりです。
とは言え、完全に画像編集ソフトを使わないかと言えば、そうではありません。
微妙な修正をする時だけ使っています。が・・・だんだんとそれも頻度は低くなりつつありますかね。