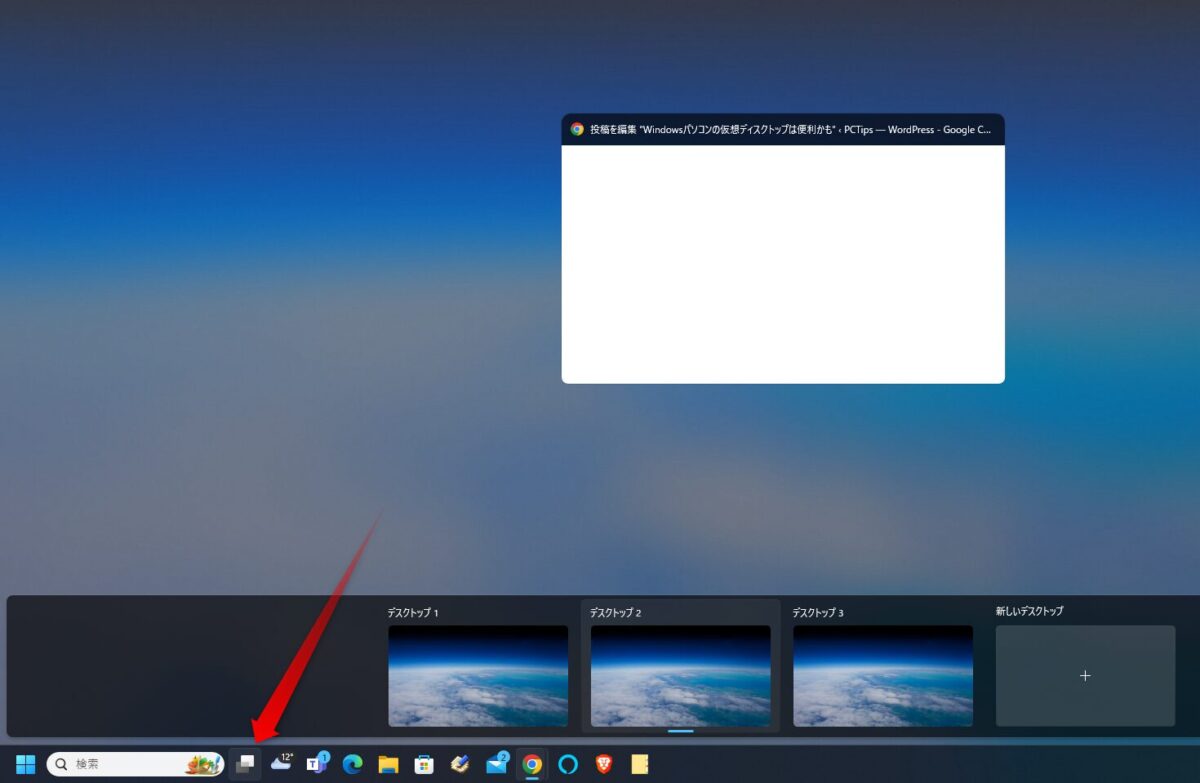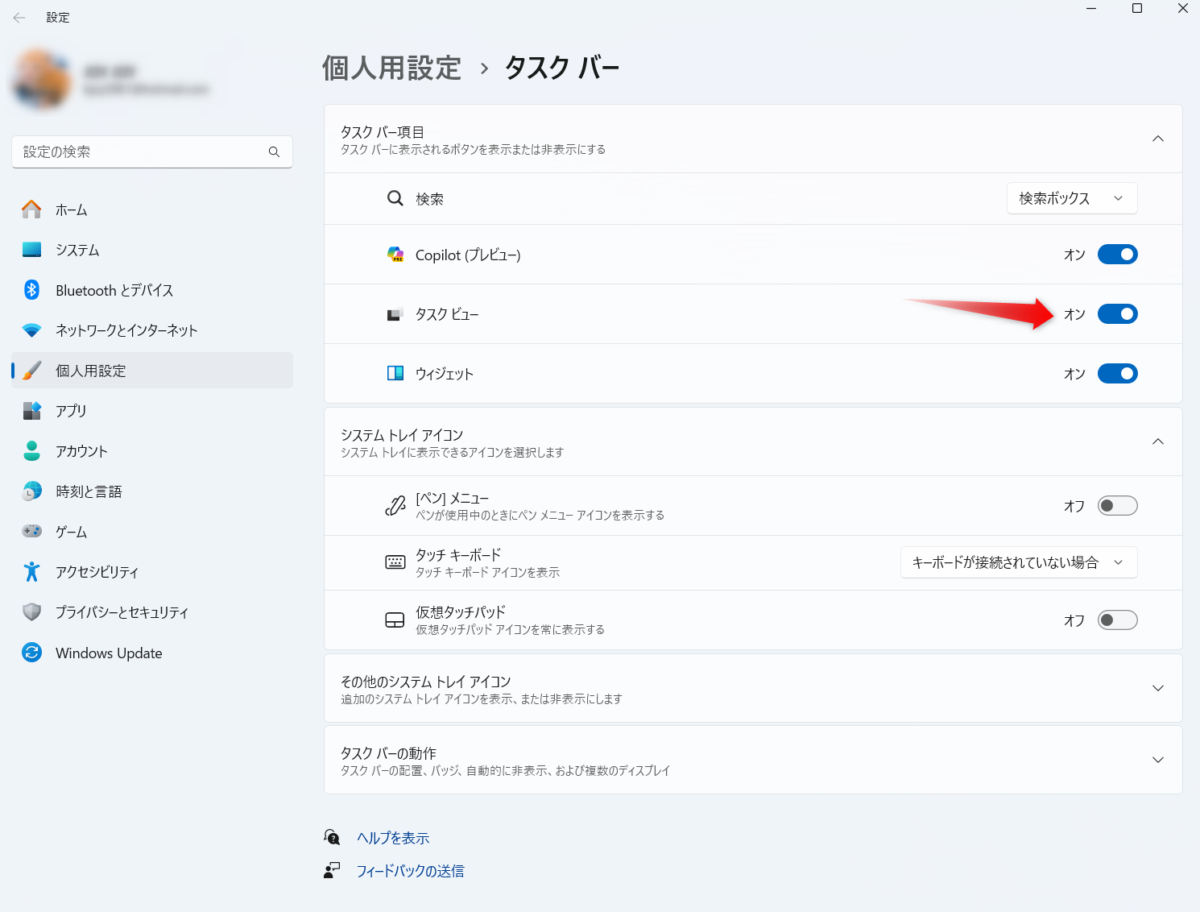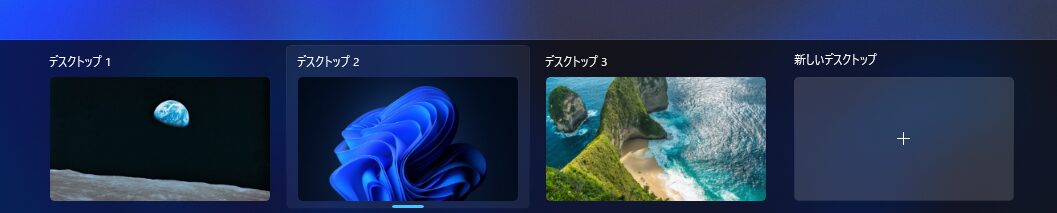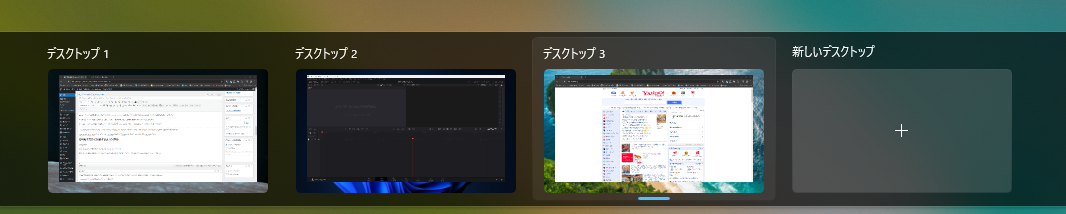ココがポイント
1台のパソコン画面を複数表示可能な仮想ディスクトップ機能
ある日気づいた謎のアイコン
たぶん、Windows11にアップグレードしてからだとは思いますが、謎のアイコンをクリックすると、複数のディスクトップが出現しました。
どうも、仮想ディスクトップという機能らしいのですが、タスクバーに出現したアイコンを出現させるとこも消す事も設定でできるようです。
個人用設定のタスクバーという設定から、タスクビューをオンにすると出現して、オフにすると消えます。
ココに注意
仮想ディスクトップというネーミングではなく、タスクビューというネーミング
らしいですね。
タスクビューの追加・削除・切替など
自分の環境では、最初から3つのディスクトップ画面が出来上がっていましたが、追加したり削除したりできるようです。
ショートカットキーから追加したり削除する事も可能なようですが、頻繁に使用する様な事ではなさそうなので、マウスでやってみました。
参考
追加は、「新しいディスクトップ」の「+」ボタンを押す事で追加できることは想定できますね。
削除も、選択したディスクトップ時に、「Del」キーを押すだけで削除できました。
ちなみに、「ディスクトップ1」とかいうネーミングも変更できます。
その部分をマウスでワンクリックすると編集モードになりました。
つまり、ディスクトップ毎に用途を決めることができるという使い方がありますね。
更に、ディスクトップ毎に壁紙も変えられるので直観的に雰囲気も掴めるのでいいですね。
※スライドショーやWindowsスポットライトを使うとすべての設定が共通になってしまうので注意してください。
画面の切替ですが、タスクビューボタンを押してマウスで選択する方法もありますが、ショートカットキーを使うと瞬間的に切替できます。
ココがポイント
[Windows]+[Ctrl]+[←]/[→]キーで順番で切替
このショートカットキーを覚えておけば、瞬時に画面を切り替えることが可能なので、仕事中にネット検索して遊んでいても上司が来たら瞬時に切替なんていう技にも使えます。
タスクビューの使用用途
自分は、パソコン画面を見られてまずいようなケースにタスクビュー機能を使うような事がないので、自分のケースで使用用途を考えてみました。
よくあるケースが、仕事上の作業をして疲れてしまい、気分転換にYouTube動画を編集するようなケースがあります。
そんな時に、いったん仕事上で使用していたファイルを保存して全てを閉じてから、動画編集ソフトを起動しても良いのですが、
ココがおすすめ
短時間で交互に作業するような場合
には、タスクビュー機能を使うとめんどくさく無くていいですね。
更に、ネット検索を同時に行いたいなどのケースも多いので、別のディスクトップでWEBブラウザも起動しておきたいですね。
1台のパソコンで1台のモニターしかなくて画面が起動ソフトでいっぱいになって、使いづらくなっているような場合には本当に便利な機能かもしれません。
自分の場合は、デュアルモニターなので、複数のディスクトップの必要性も低いのですが、作業内容ごとに画面を切り分けできるというのは使えますね。
パソコン性能が低い場合は注意
この複数ディスクトップ機能は便利ですが、パソコン性能が低い場合は注意が必要だと思います。
ディスクトップが複数あるから、複数のソフトを起動した状態にして置くと、それなりにメモリやCPUが消費しています。
ココに注意
複数ソフトを起動状態にしておくとパソコンが重くなる
エクセルやワードを起動して、WEBブラウザを起動しておく程度なら問題ないかもしれませんが、自分の様に、画像加工ソフトや動画編集ソフトなどを起動しっぱなしにしておく事はパソコンのリソースを消費しますので注意が必要だと思います。
上手に、タスクビュー機能を使って、複数ディスクトップを使いこなしてみてください。