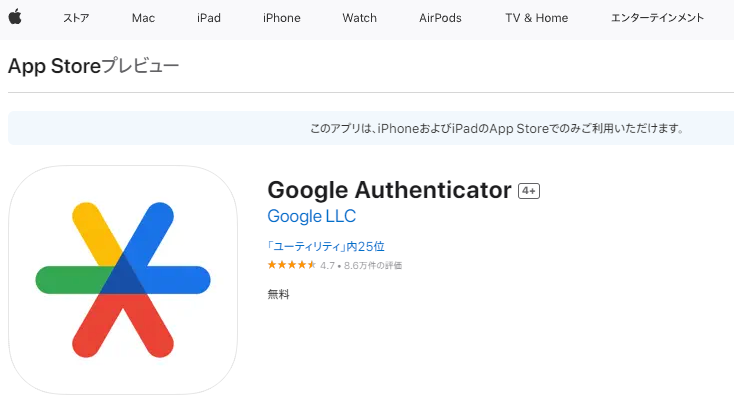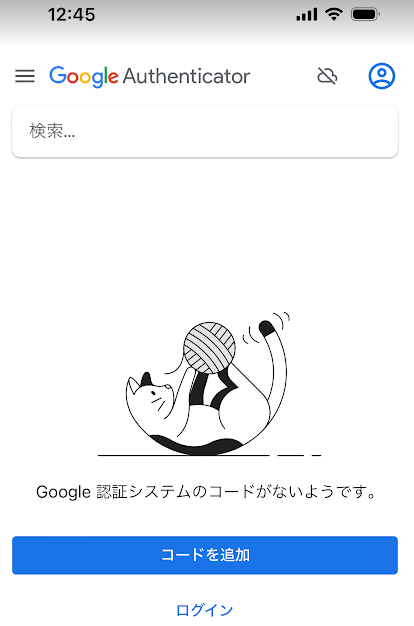ココがポイント
iPhone15に機種変更した時の備忘録です!
iPhoneはクイックスタートで楽々移行
iPhoneの場合は、データ移行が簡単なクイックスタートという機能があります。
 | ほぼ、これでアプリやデータ移行はできるらしいです。 できるらしいというのは、自分は、このブログ記事を書きながら実際に作業をしているので本当にすべてが問題なく移動できるのかが、現時点ではわかっていません。 |
移行前に前知識を調査
自分がiPhoneを機種変更して確実に使えなくなると困るのが、銀行関係と投資関係のアプリになります。
最近では、セキュリティの為に、「Google Authenticator」などで頻繁にログイン番号を変更するアプリを使用している場合が増えてきました。
ある銀行では、アプリからワンタイムパスワードなどを発生させる方式もあります。
そういったアプリの為に、前知識を調査してみました。
まず、「Google Authenticator」になりますが、ネット検索すると2つの方法があるようです。
一つは、Googleアカウント紐付にしている場合は、同期させておけば、ログインするだけで引き継がれるらしい。
もう一つは、アカウント情報をエクスポートして、新端末でインポートする方法らしい。
心配なのは、ある銀行のアプリなのですが、旧機種から新機種になった時に、アプリを一度アンインストールしてから、再インストールをして、ユーザーネームやパスワードなどを入力する時に、初回登録した質問が出るらしいのですが、つづりなどを間違わないかと不安です。
更に、3回以上間違うと口座をロックされてしまうので慎重にやらなければなりません。2回までやってダメな場合は、24時間空けて再挑戦した方が良いとの情報も得ました。
更に、SMSコードが送られてくるようなので、新機種の方にSIMを移動させてから作業をしないとだめですかね!?初めての事なので心配です。
実際に移行作業開始
ここから実際の作業内容の様子になります。
新旧のiPhoneを並べて、表示される内容に沿って進むだけでした。
途中に、しっかりと
ココがポイント
旧iPhoneで使用していたパスコードを新iPhoneで聞かれました!
当たり前の事ですが、これが無いと勝手に他のスマホにコピーされてしまいますからね。
途中、クレジットカードのセキュリティコードなどを聞かれたので入力するとSMSメッセージが届きました。
ココに注意
SMSメッセージを開くとリセットされて最初からになりました!
顔認証などを設定した時間も全て無駄になりました。
最初から設定を開始して、SMSメッセージは開かずに進んだら転送開始になりました。
自分の場合は、約30分でデータ転送が終了しました。
これで、データの移行は終了したようですが、問題は各アプリが使えるかが問題です。
新iPhone15に移行後の作業
モバイルネットワーク接続
まず、WiFiなどは、旧iPhoneから自動で引き継がれて設定しなくても接続することができました。
しかし、モバイルネットワークが繋がっていませんでした。自分は、日本通信の格安SIMを利用していますが、初期設定が必要らしいです。
この辺は、他の格安SIMへの変更時にもやっていた事なので問題なく接続することができました。
つまり、クイックスタートでは、モバイルネットワークのプロファイルの移動まではやってくれないようです。
LINEの設定
LINEは頻繁に使用しますので、LINEアプリを起動すると、最初に出てきた画面が、「本人確認する」でした。
次に、「電話番号でログイン」を選択しました。
携帯電話番号を入れて、送信しました。するとSMSメッセージが届き番号を入れるとパスワードの要求になりました。
ココがダメ
記録してあるパスワード入れても相違になりました!
仕方なく、パスワード忘れから、メールアドレスを入力して送信しました。
メールアドレスの方に来たURLからパスワードを再設定してログインする事ができました。
ログインしてからは、しばらく「読み込み中」という不安な状態になりました。
Google Authenticatorの移行
アプリを起動すると「Google認証システムのコードがないようです」という画面になりました。
とりあえず、ログインして見る事にしました。
Googleアカウントでログインすると、2段階認証なんたらで、他のデバイスで許可するという内容になりました。
自分でも忘れており、なぜか、Googleでデバイスの許可をする時に、寝室のタブレットがメインになってしまっていました。
しかたなく、寝室のタブレットから許可すると、ログインができて、Google Authenticatorも普通に使えるようになりました。
癖のあるオンラインバンキング
どこの銀行とは言えないのですが、ネット検索すると、かなり
ココに注意
アプリに癖があるネットバンク
らしいのです。
ちなみに、他のネットバンクの場合は、IDとPWだけでログインはできるようになりました。
さて、この癖のあるネットバンクですが、ネット検索して調べたことによると、アプリを削除して再インストールした方が良いというのを見つけました。
情報が少ないし、やってみないと分からないと思い1回だけチャレンジする事にしました。
やっぱり駄目だったので、再インストールしてやりましたが、同じでした。
結局は、ホームページの方からデバイスを削除してから作業をすすめました。
ココに注意
つまり、モバイルバンキングの場合は、1台だけしか使えないようです!
それから、ログインすると、パスワードが違うと出てきて、焦りましたが、
ファーストパスワードが、「memorable answer」に変更になっていたり良く分からない状態になりましたが、セカンドパスワードが本当のパスワードらしくてログインできました。
そして、また、「Update to your Mobile Security Key」とか出現してきましたが、どうやら6桁のモバイル番号を設定すれば良かったようです。
SMS認証とメール認証を済ませると、ようやくモバイルバンキングの画面が出てきました。
ほっとした瞬間でした。
新機種(iPhone15)へ移行完了
他にゲームなども起動してみましたが、Googleアカウントを求められる事はありましたが、無事に引き継がれて起動することができました。
ココがポイント
音楽や写真もデータ移行されていました!
一番不安だったネットバンキングやGoogle Authenticatorなどのパスワードジェネレーターなどが、ちゃんと移行できたので本当に安心しました。
ココに注意
iPhoneの場合、数年後には新機種に移行が必要な時期が来る
旧機種でもずっと使っていられればいいのですが、iOSがアップグレードできなかったりの制限があるので、結局は新機種に移らなければならなくなります。
ちゃんとデータ移行が簡単にできるなら痛い出費も何とか耐える事にします。