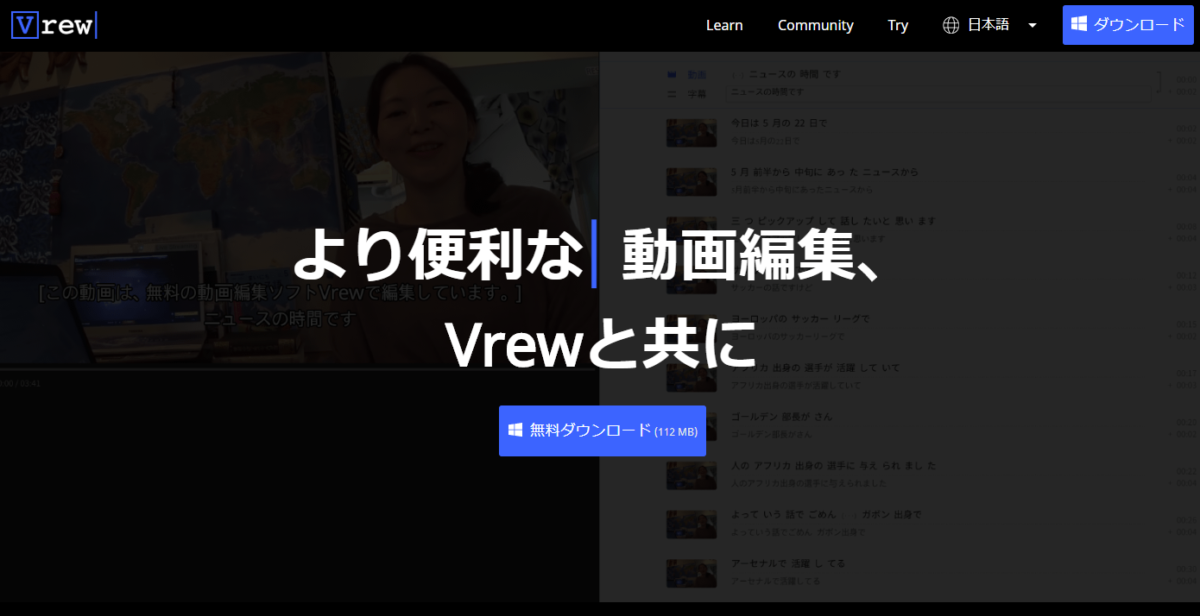
なんとか動画を短時間で作成したいと思いながら字幕を付けたい動画などがあったら、編集ソフトから一行一行テキストとして入力して貼り付けていました。
ココがダメ
これが時間がかかる事かかる事
今回、Vrewという動画内の音声を検知して自動で字幕にしてくれるフリーソフトを見つけたので検証してみたいと思います。
ダウンロード&インストール
この辺は解説が必要ない位のシンプルさなので説明は省きますが、
インストールも30秒ほどで終了するくらいの軽いソフト(106MB)ですね。
インストール後起動して、「新しい動画で始める」からスタートしてみました。
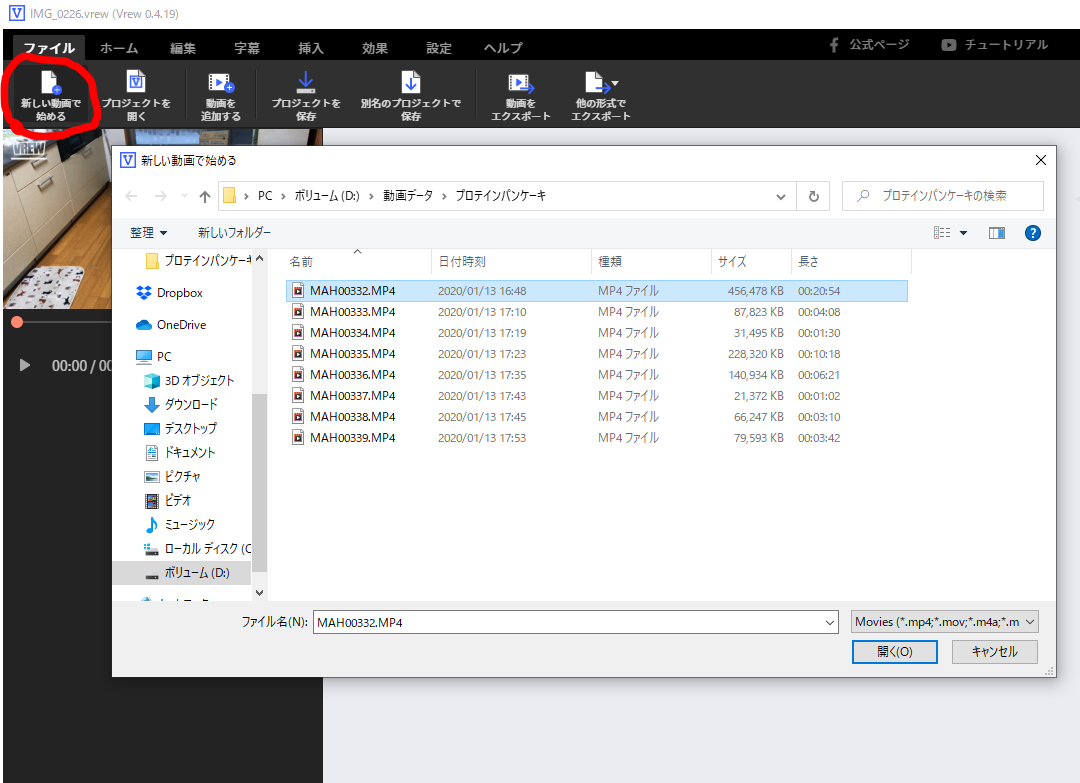
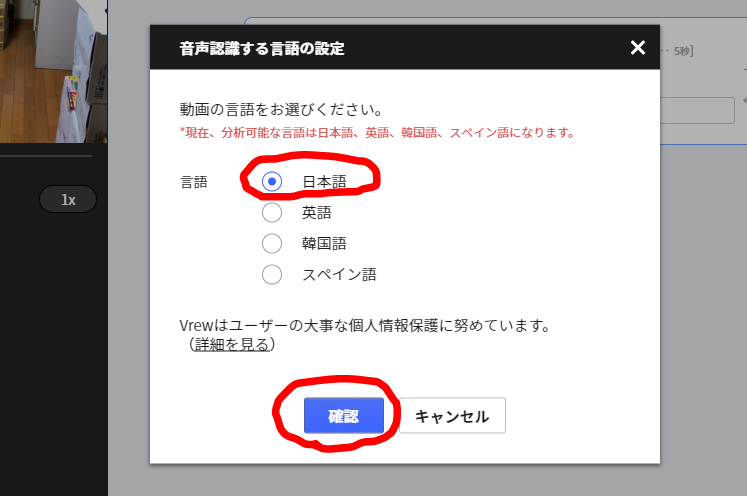
もちろん、日本語を選択して「確認」にて先に進むと勝手に、変換し始めたようです。
さらに詳しく
20分程度の動画が1分程度で変換終わったようです。
字幕変換結果はどうだったか?
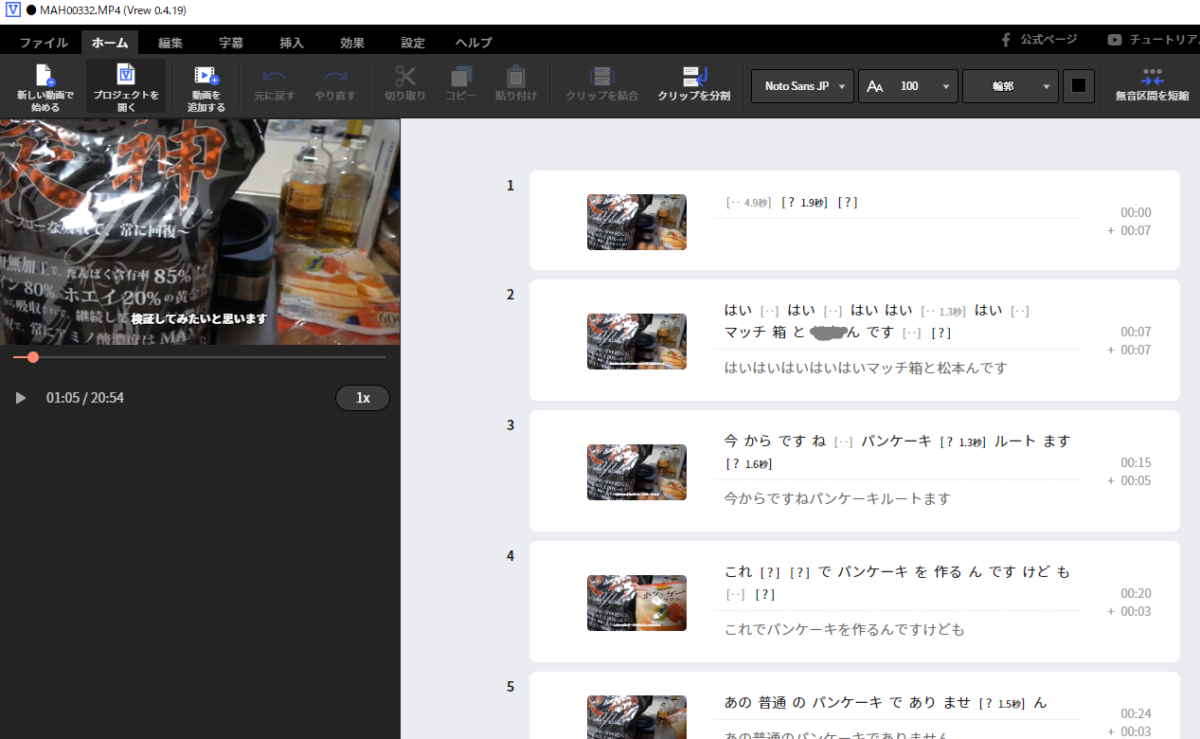
言葉を発している映像にはちゃんと反応して字幕を付けてくれていますが、
ココに注意
結構変換が変な場所が沢山
あります。
無音区間を短縮が解説動画に使える!
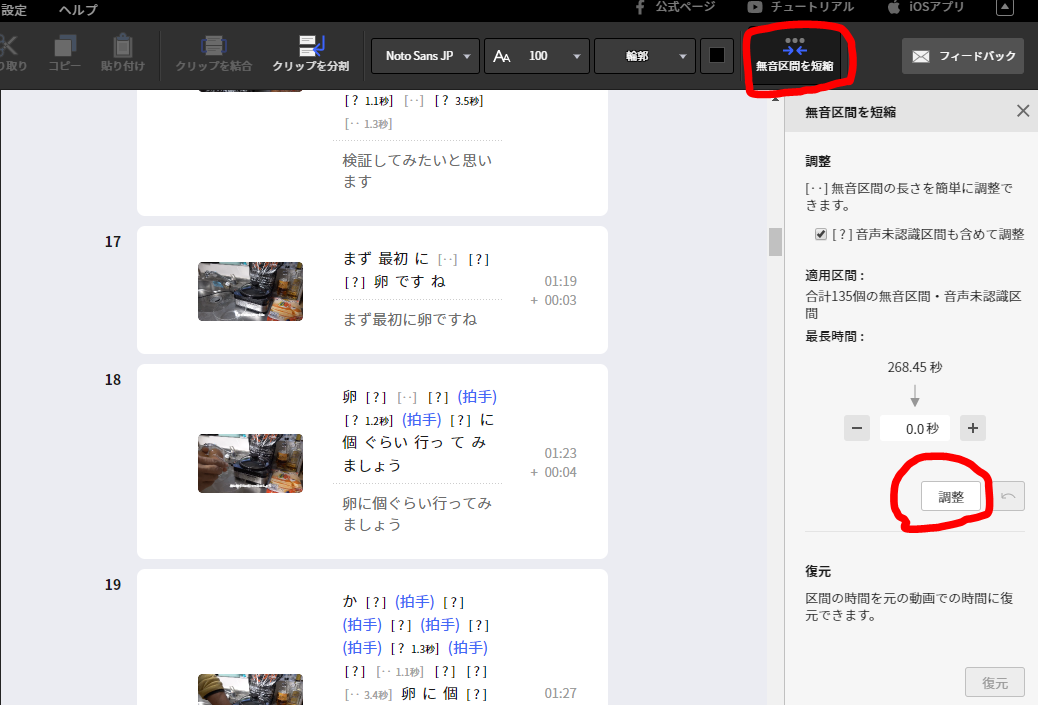
とりあえず、変な字幕の変換は放置して、「無音区間の短縮」ということろ押すと、20分程度の動画の内、268.45秒(分に直すと4分:意味が不明)が無音だと検出したので、そのまま「調整」をクリックして動画を確認すると、
ココがおすすめ
2分程度にトリミングしてくれました!
さすがに、20分の動画を見て字幕を確認する勇気がありませんが、2分程度なら修正する気にもなります。
さっそく、字幕の修正にはいりました。
字幕の編集
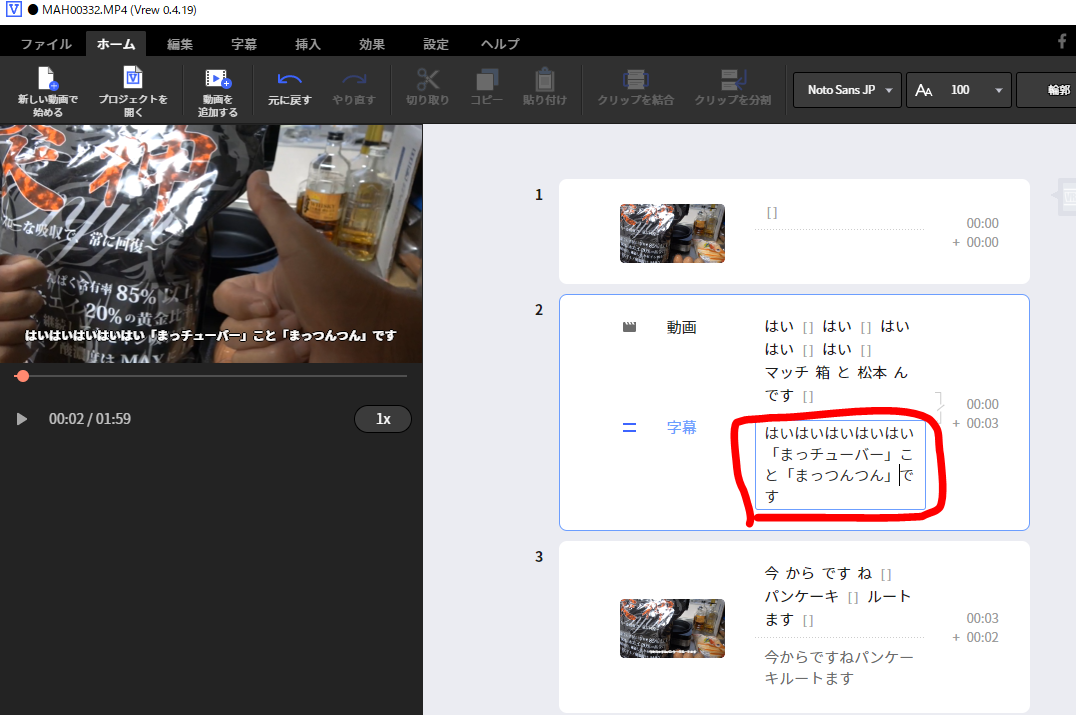
字幕の編集は、本当にシンプルでいいですね。
ただ、
ココがポイント
自分の入れたい字幕文字に打ち換えればOKです。
途中で削除したい動画などもこのモードから削除することができましたので便利ですね。
さらに詳しく
2分程度の短縮された動画字幕を修正編集するのに、20分かかりました。
やっぱり、誤字や変な言葉になっている部分が多いです。
しかし、人間の耳でも聞き取りづらい音声も沢山あるので、映像の音声がアナウンサーレベルのハッキリした音声ならもっと精度は上がると思います。
ただ、実際、
動画編集ソフトでトリミングして、字幕をいれていたら、20分の動画編集で、3時間は費やす
と思います。それを考えれば、めちゃ優秀なソフトかもしれません。
字幕もフォントなどの雰囲気を変えられる
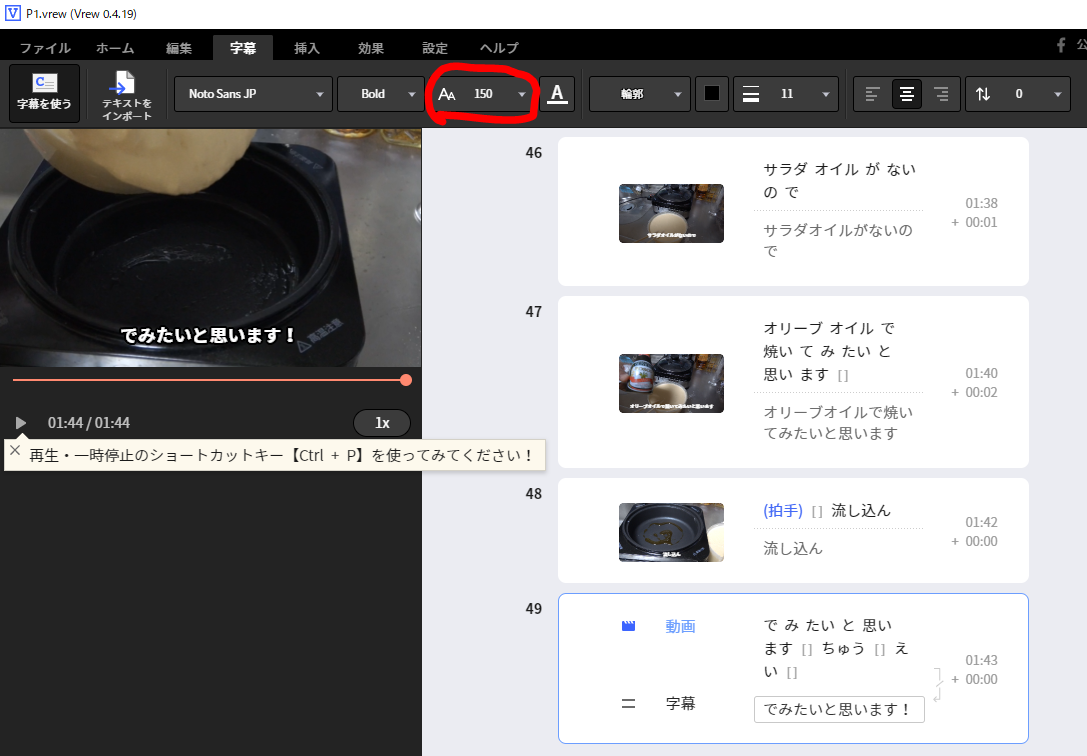
字幕全てを、簡単にフォントサイズや、色などの雰囲気を変えられるのはいいですね。
ただ、注意が必要なのは、
ココに注意
フォントサイズを大きくすると、画面からはみ出てしますので、改行をいれないといけない
ところでしょうかね。
自動ではみ出ないように改行まではしてくれないようです。
動画に出力
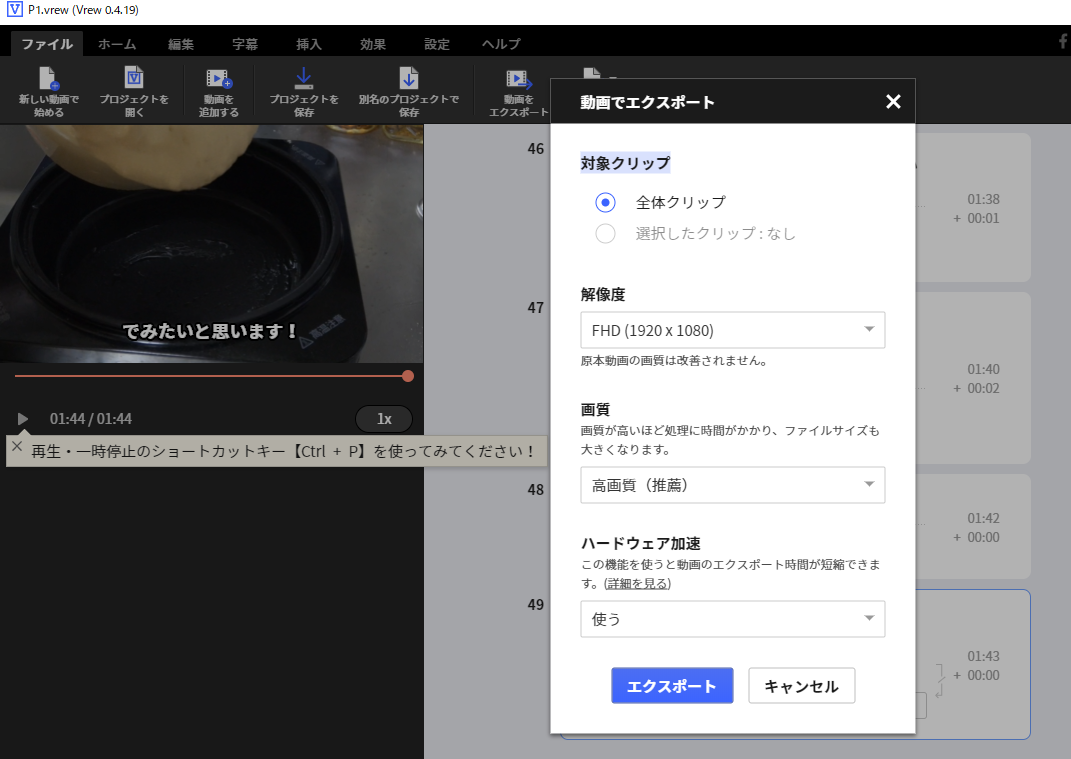
「動画をエクスポート」をして出力してみました。
このあと、動画編集ソフトで編集するので、高画質で出力してみました。
ただ、出力するには、「FFmpeg」というアドインが必要らしくて言われるまま実行しました。
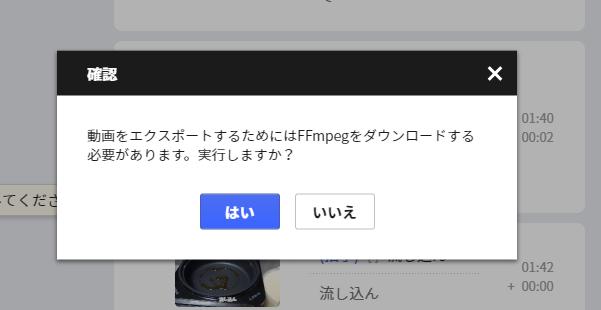
1分40秒ほどに短縮された動画になりましたが、変換には、3分ほどかかりました。
自分のパソコン環境は、Core-i7のメモリ8GBでSSD搭載なのでスペック的には良い方だとおもいます。
ノートパソコンなどで作業する場合はもう少し時間がかかるかもしれませんね。
実際に動画にしてみました!
元の動画は、90分程度の長さでしたが、Vrewで自動編集してもらったら、合わせて5分程度の長さになりました。
多少映像のつなぎ目の音声にブツ音が入ったりしますが、
ココがおすすめ
自分で長時間かけて編集するよりも格段に進歩
しました。
字幕も簡単に入れられたので本当に便利なソフトです。これなら課金するかもしれません。
さて、さっそくBrewで字幕を付けて、Brewで自動トリミングされた動画を、PowerDirestorで編集して動画にしたものをサンプルでつけておきます。
