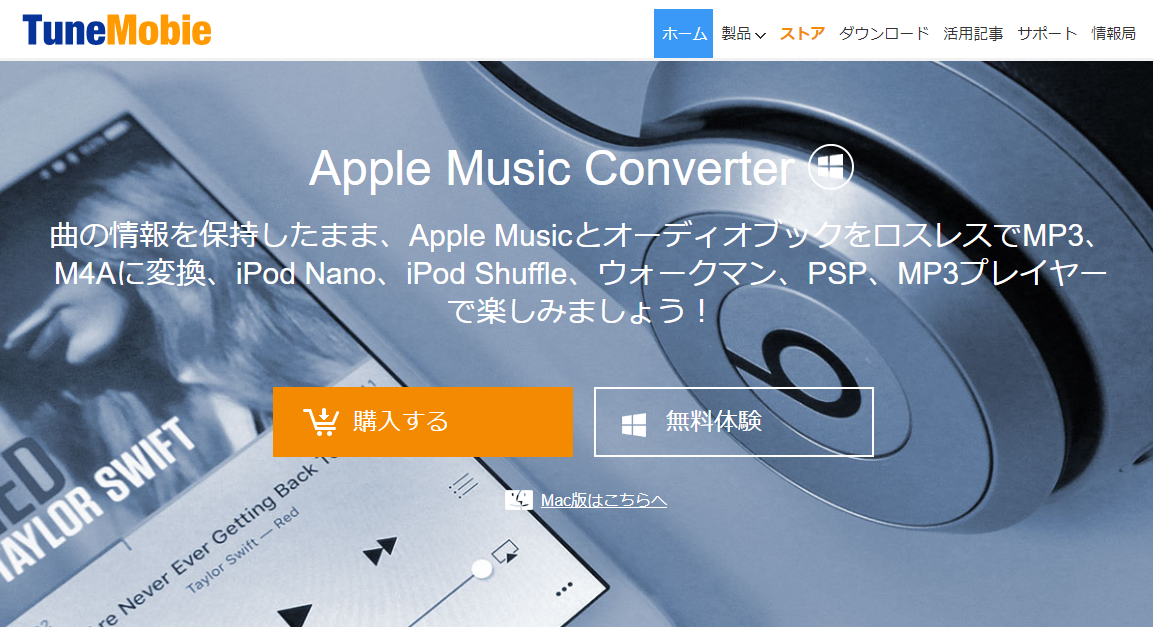
普段は、音楽を聴くのに有料で聞くような事も少なくなり過去にCDなどから取り込んだMP3をスマホなどに入れてスマホからBluetooth接続してカーナビやBluetoothスピーカーと接続して音楽を楽しんでいます。
今回は、AppleMusicで
ココがおすすめ
6,000万曲が3ヶ月無料
で楽しめるいう文言に釣られて試用してみることにしました。
また、TuneMobie Apple Music Converter というソフトを使ってスマホなどでも再生できるようにiTunesから変換してみようと思います。
AppleMusicを3ヶ月無料で開始
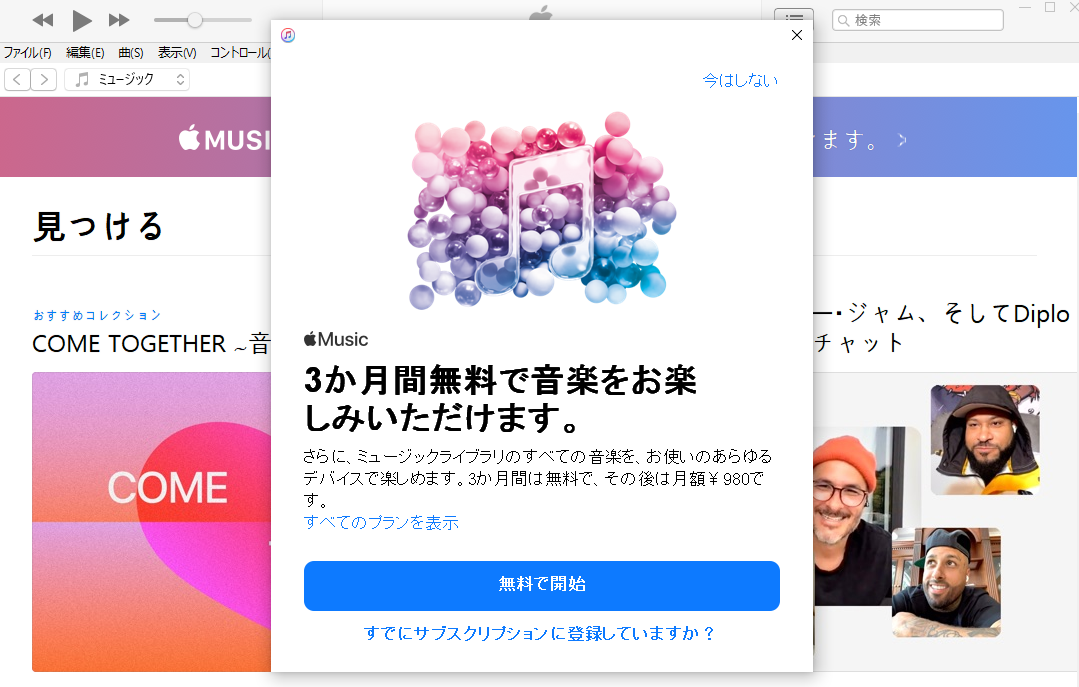
まずは,AppleMusicにアクセスすると、勝手にiTunesが起動しました。
※iTunesがパソコンにインストールされてない場合はインストールが必要
そこには、
ココがポイント
3ヶ月間無料で音楽がお楽しみいただけます。
というあまーーーーいお誘いがありました。
さすがに、Appleですから詐欺じゃないと思いますし、iTunesからの誘導なので心配せずに先に進みました。
iTunesストアにログイン画面がでてきますので、忘れそうなパスワードを思い出してログインして更に先に進みました。
iTunesって普段は全く使って無い
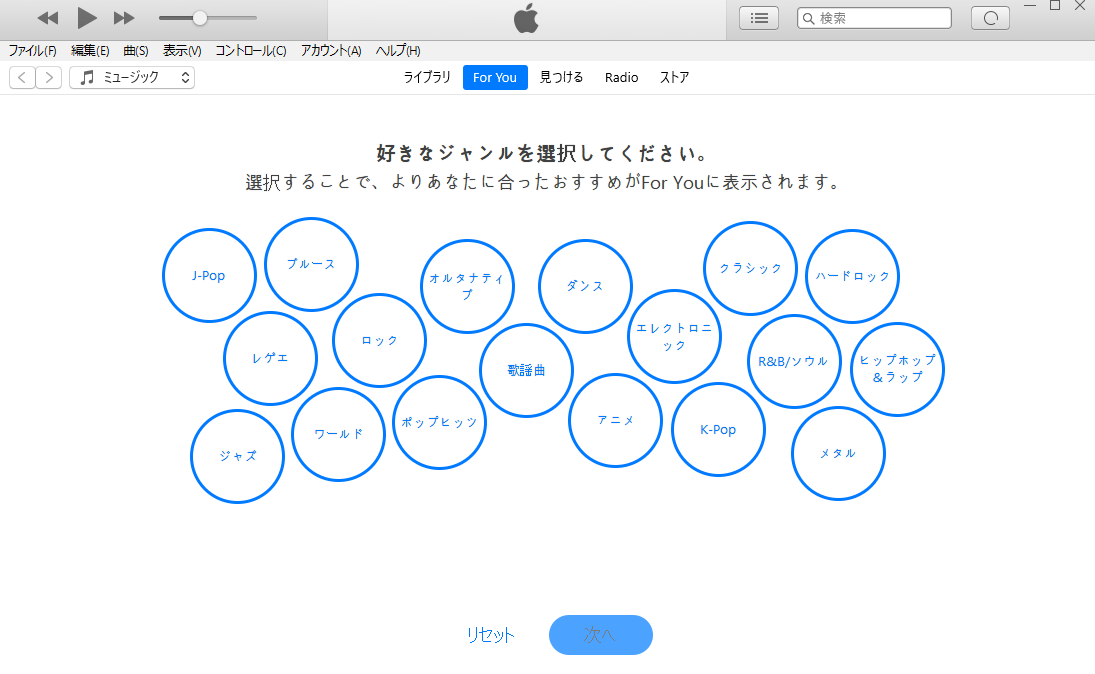
自分は、普段ITunesを全くと言っていいほど使って無いので、ちょっと操作に戸惑いますし、ところで、課金の仕組みはどうなっているのでしょうかね!?
3ヶ月無料なので、有料の時には通知がくるのでしょうか?
とりあえず心配だったので、解約方法を検索すると親切なページがあったので解約時には参考にしたいと思います。
ちょっとiTunes内をうろうろしてみましたが、私はそもそもiTunesの使い方が分かっていません。
AppleMusicって単なるストリーミング放送であって、そもそもダウンロードできるの?ってことも分かっていません。
どうもネット検索するとダウンロードもできそうですが・・・(´;ω;`)ウゥゥ
AppleMusicからiTunesで音楽ダウンロード
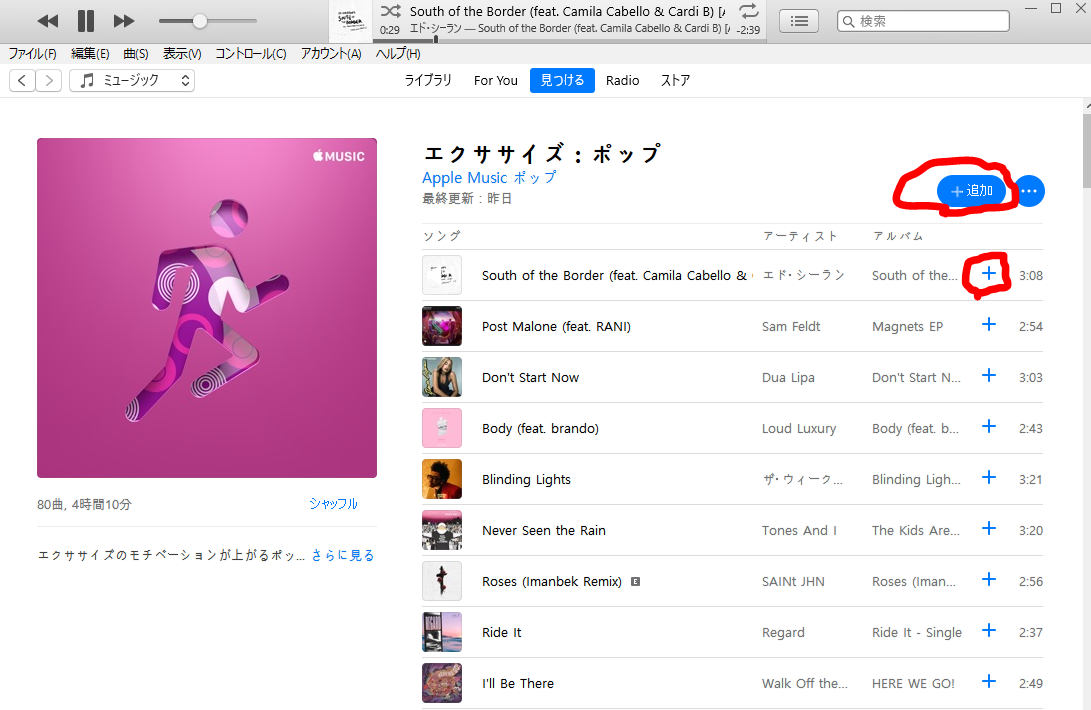
適当な音楽アルバムを見つけて「追加」しみてました。
iTunesの嫌いなところは、たしかにiTunesからなら音楽聞けますが、変換したりスマホに転送したりするのが不可解なのですよね。
さて、
ココがポイント
ダウンロードしてスマホに転送できるのでしょうか!?
※もちろん、スマホでストリーミングはできますが、無料期間が終わっても聞けるようにしたいのです。
Apple Music Converterをインストール
なんだか、iTunesが嫌いな私でも、サポートしてくれそうなソフトが、Apple Music Converterかな!?って疑心暗鬼な状態でパソコンにインストールしてみました。
無料体験版があるのですが、私は、「TuneMobie製品のライセンスを無料で取得」という制度を使ってライセンス認証したのを使ってみました。
ちょっとホームページ内を散策しましたが、無料版とライセンス認証後の差が分かりませんが、曲数制限とか機能制限がきっとあると思います。
お値段もそんなに糞高い訳じゃないので購入してもいいのかもしれません。
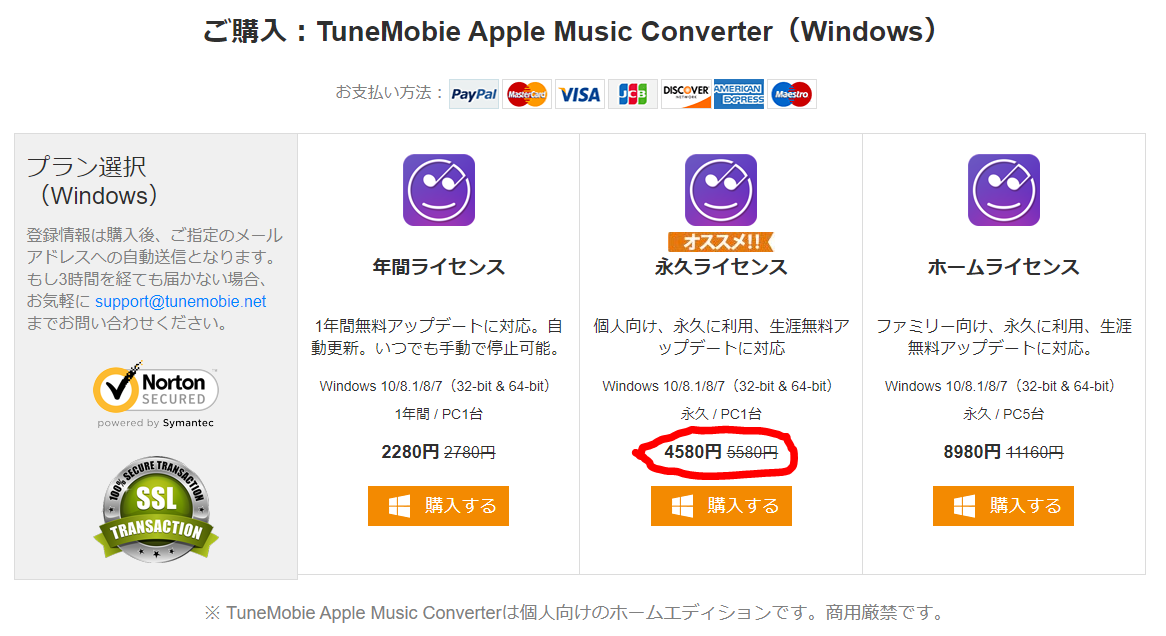
インストール方法は、解説しなくても分かるくらいシンプルなので省きます。
Apple Music Converterを起動するとiTunesも起動
いつもの事ですが、
ココに注意
マニュアルを見るようなソフトは使わない主義
なので今回も感覚だけで操作を進めています。
Apple Music Converterを起動すると、勝手にiTunesが起動しました。
全く分かりませんが、同時にiTunesが起動するってことは何か意味があるのでしょうから、そのままにして、Apple Music Converterの画面をみると、先ほど、追加したアルバムがApple Music Converterのプレイリストに入っていましたのでクリックすると別画面が開いて詳細が見れるようです。
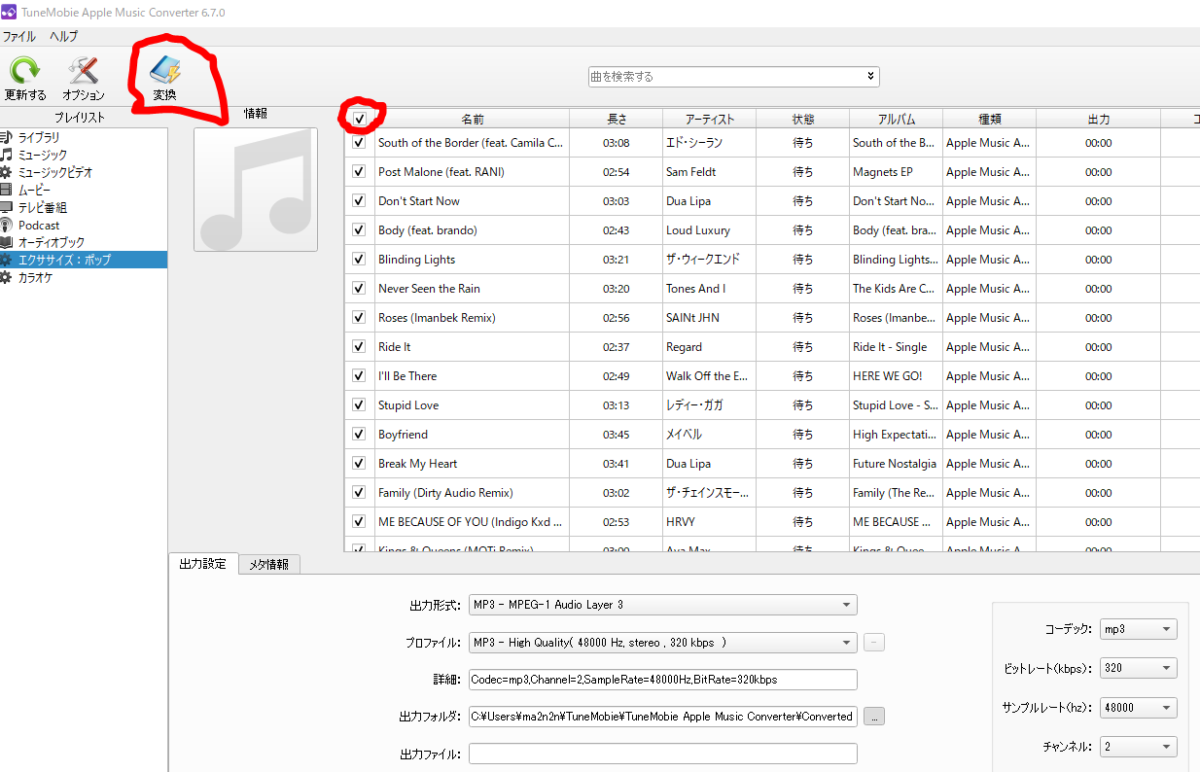
とりあえず、全曲(80曲)を選択して、「変換」ボタンをクリックしました。
あとは、ひたすら待つだけのようです。80曲もあるので、それなりの時間はかかると推測していましたが、だいたい3分から4分の
ココがおすすめ
1曲あたりで、1分程度で変換
されていました。(core-i7,8GBメモリ)
さすがに、80曲もなると、80分かかりますね。(笑)
変換された音楽ファイルを見る
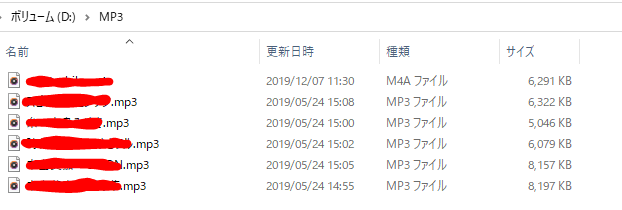
上のファイルは、今まで聞いていた音楽ファイルのサンプルですが、Apple Music Converterで変換された音楽ファイルは下記の様になっていました。
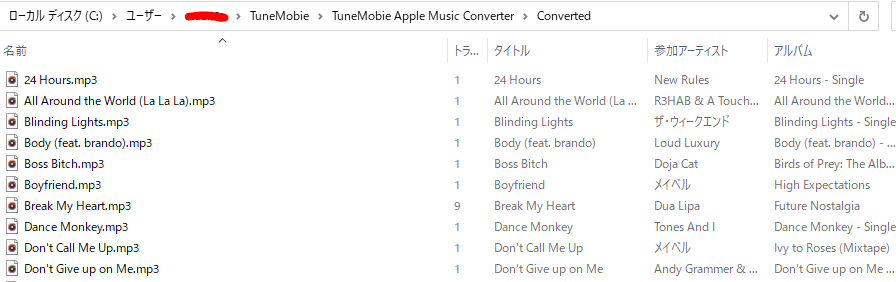
Apple Music Converterで変換された音楽ファイルは、
ココがおすすめ
曲の情報、メタデータと100%品質を保持
してくれるようです。
今までの私の音楽データを再生すると、訳のわからない表示になっていたりしていましたが、この感じだとちゃんと音楽の情報を表示してくれるようですね。いいかもしれません。
iPhoneに転送して聞いてみる
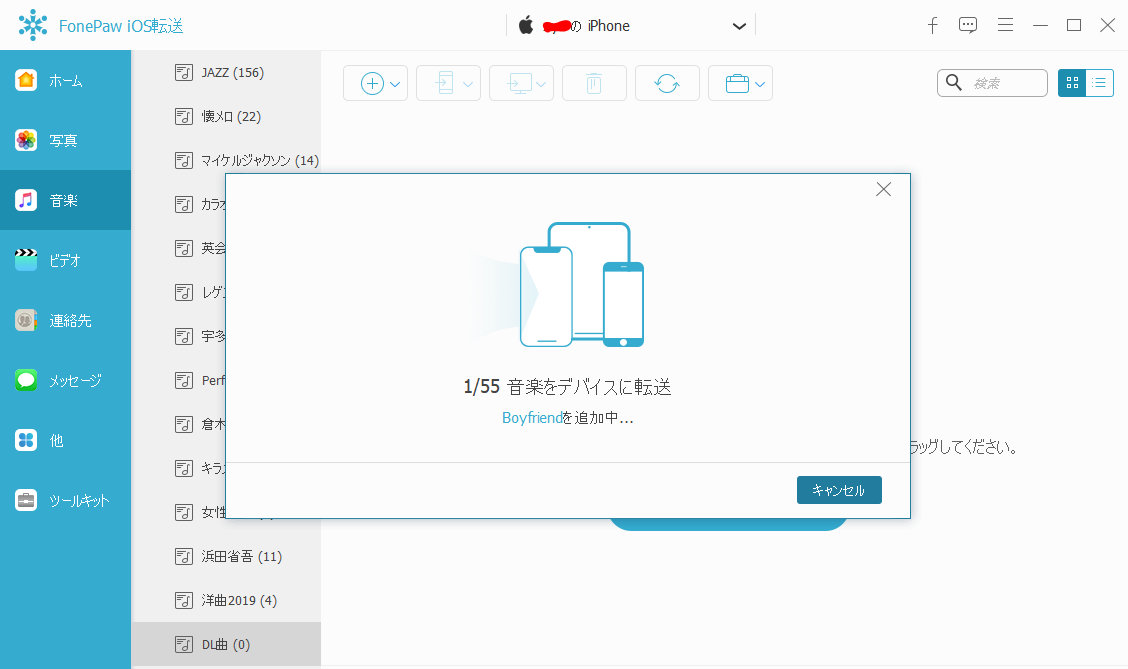
本当に、iTunesの嫌いです!!
iPhoneへの音楽の転送の方法がよくわかりません。
なので、別のソフトを使って転送しました。
音楽をiPhoneに転送するのにFonePaw【iOS転送】を試してみた!
無事に転送できてちゃんと再生もできるようになりました。
これで自分の目的は達成です。
自分が音楽で使用するって言ったらこの程度しかないのですが、このApple Music Converterっていうソフトは他にも沢山の機能が実装されているようです。
使ってみて分かった音楽ダウンロードし放題
何回も書いてしまいますが、iTunesの使い方理解していません。
Apple Music Converterを使うようになってわかっただけの事かもしれませんが、好きな音楽をダウンロードし放題です!!
ちなみに、
ココに注意
iTunesで音楽データをダウンロードし放題なのですが・・・
m4pという拡張子であり、iTunesでしか再生できません。
なので、ちょっと調べましたが、変換しないと他の機器では再生できないらしい。(今更ですが・・・)
Apple Music Converterを使う意味が理解できました。
理解した内容をまとめると、
参考
(1)AppleMusicにて3ヶ月無料にiTunesから申し込む。
(2)Apple Music Converterをインストールする。
(3)iTunesから好きな曲を選択しPCへ保存(M4P形式)
(4)Apple Music Converterを起動するとiTunesが起動するがそのまま。
(5)Apple Music ConverterからiTunesでダウンロードした曲を抽出して変換
※出力先を自分で分かりやすい場所に設定した方が便利
以上で、どの機種でも使えるようなMP3形式に変換された音楽を使う事ができるようになりました。
好きな音楽をガンガンダウンロードして好きな時に聞けそうです。
